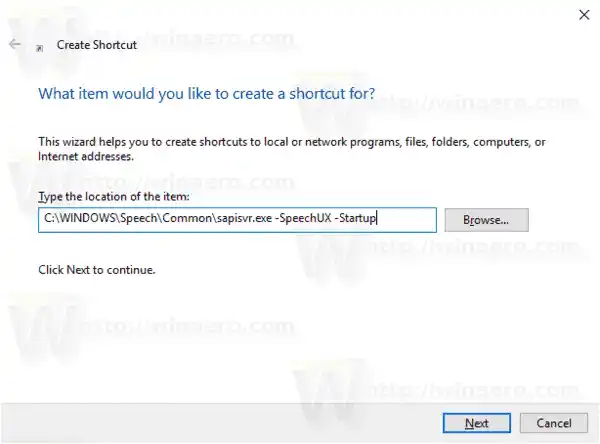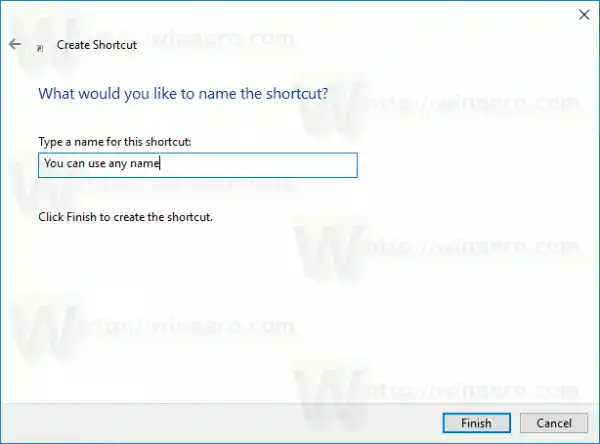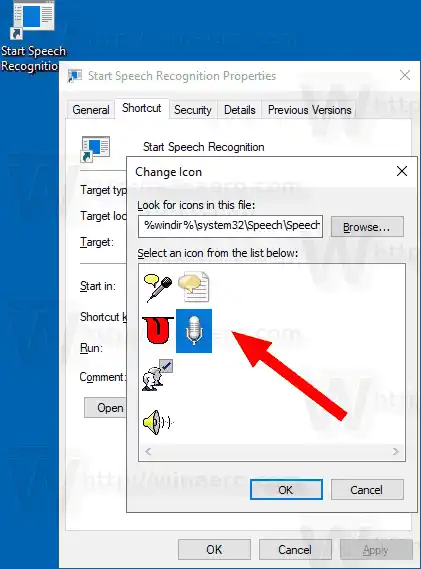Nhận dạng giọng nói chỉ khả dụng cho các ngôn ngữ sau: tiếng Anh (Hoa Kỳ, Vương quốc Anh, Canada, Ấn Độ và Úc), tiếng Pháp, tiếng Đức, tiếng Nhật, tiếng Quan Thoại (tiếng Trung giản thể và tiếng Trung phồn thể) và tiếng Tây Ban Nha.
Từ bài viết trước, chúng ta đã học được lệnh được sử dụng để khởi động ứng dụng Nhận dạng giọng nói. Lệnh trông như sau:
|_+_|Chúng ta có thể sử dụng nó để tạo lối tắt để bắt đầu Nhận dạng giọng nói trực tiếp chỉ bằng một cú nhấp chuột.
Để tạo lối tắt Bắt đầu nhận dạng giọng nói trong Windows 10, hãy làm như sau.
- Nhấp chuột phải vào khoảng trống trên Bàn làm việc của bạn. Chọn Mới - Phím tắt từ menu ngữ cảnh (xem ảnh chụp màn hình).

- Trong hộp mục tiêu phím tắt, nhập hoặc sao chép-dán thông tin sau:|_+_|
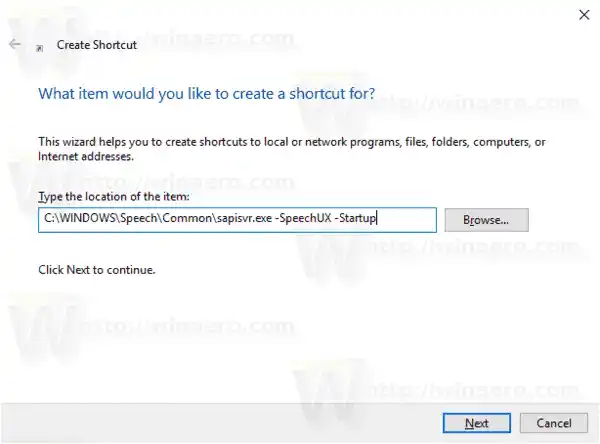
- Sử dụng dòng 'Bắt đầu nhận dạng giọng nói' không có dấu ngoặc kép làm tên của phím tắt. Trên thực tế, bạn có thể sử dụng bất kỳ tên nào bạn muốn. Bấm vào nút Kết thúc khi hoàn tất.
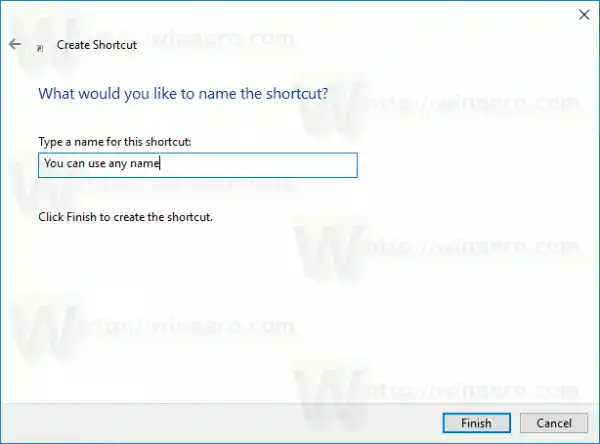
- Bây giờ, nhấp chuột phải vào phím tắt bạn đã tạo và chọn Thuộc tính.
- Trên tab Phím tắt, bạn có thể chỉ định biểu tượng mới nếu muốn. Bạn có thể sử dụng biểu tượng từ tệp %windir%system32SpeechSpeechUXsapi.cpl.
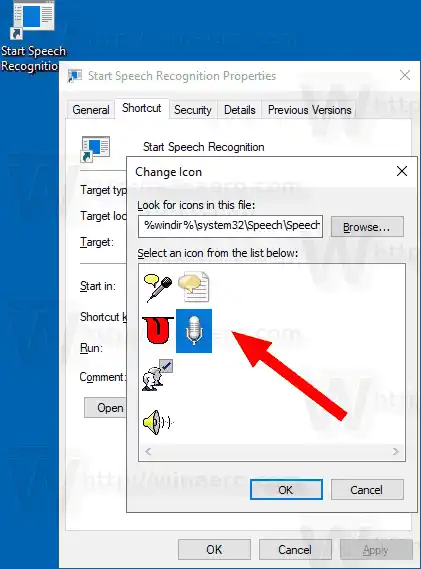
- Bấm OK để áp dụng biểu tượng, sau đó bấm OK để đóng cửa sổ hộp thoại thuộc tính phím tắt.
Giờ đây, bạn có thể di chuyển phím tắt này đến bất kỳ vị trí thuận tiện nào, ghim nó vào thanh tác vụ hoặc vào Bắt đầu, thêm vào Tất cả ứng dụng hoặc thêm vào Khởi động nhanh (xem cách bật Khởi động nhanh). Bạn cũng có thể gán một phím nóng chung cho phím tắt của mình.
Đó là nó.
Những bài viết liên quan:
- Thêm Menu ngữ cảnh nhận dạng giọng nói trong Windows 10
- Kích hoạt tính năng nhận dạng giọng nói trong Windows 10
- Chạy nhận dạng giọng nói khi khởi động trong Windows 10
- Tắt nhận dạng giọng nói trực tuyến trong Windows 10
- Cách sử dụng tính năng Đọc chính tả trong Windows 10