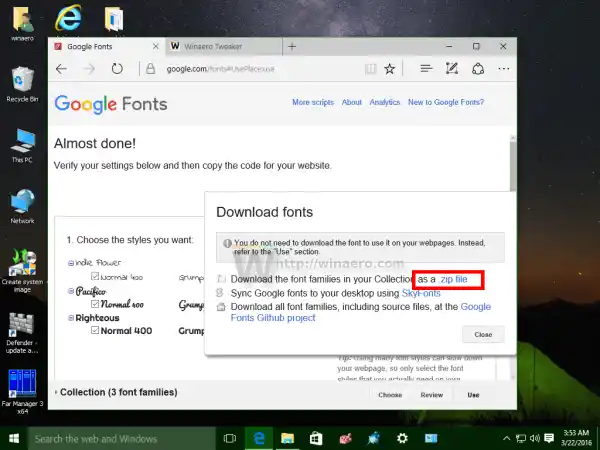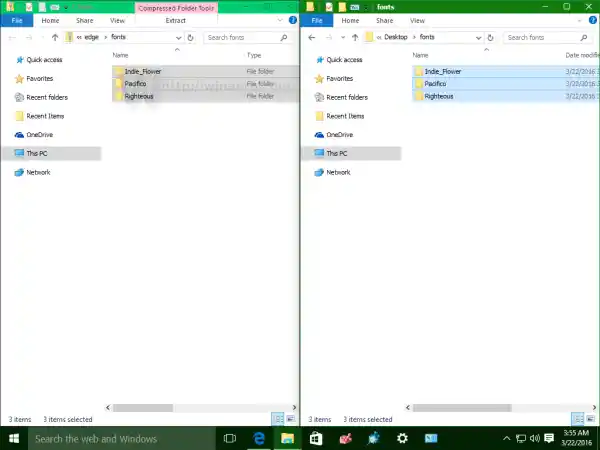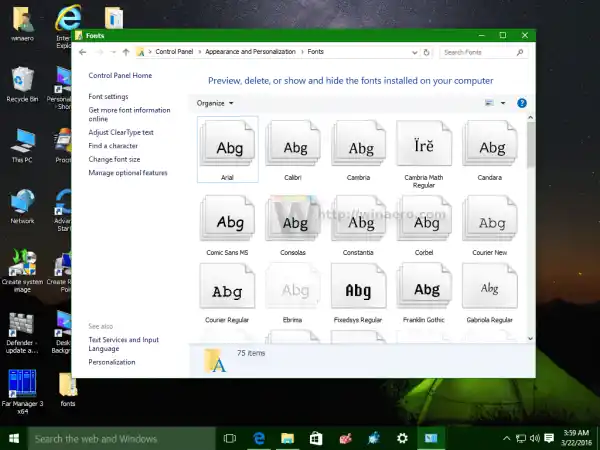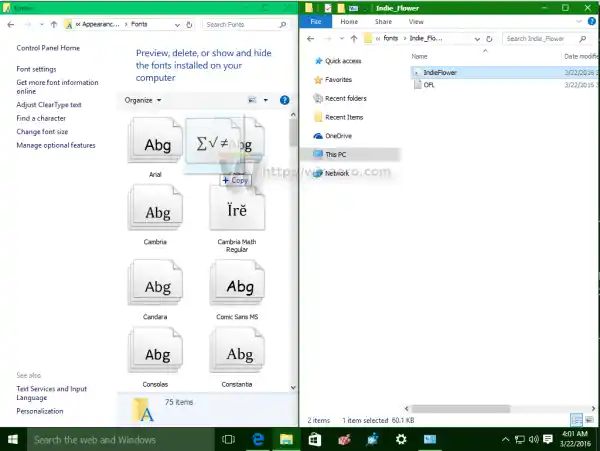Điều duy nhất bạn cần làm là tải xuống tất cả các phông chữ bạn thích. Sau khi hoàn tất, bạn có thể cài đặt chúng giống như bất kỳ phông chữ nào khác trong Windows. Chúng ta hãy xem quá trình này một cách chi tiết.
Cách cài đặt và sử dụng phông chữ Google trong Windows 10
- Mở thư viện trực tuyến Google Fonts trong trình duyệt của bạn bằng liên kết sau: Phông chữ của Google.

- Xem qua các phông chữ và nhấp vào 'Thêm vào Bộ sưu tập' cho mọi phông chữ bạn thích và muốn cài đặt trong Windows 10:
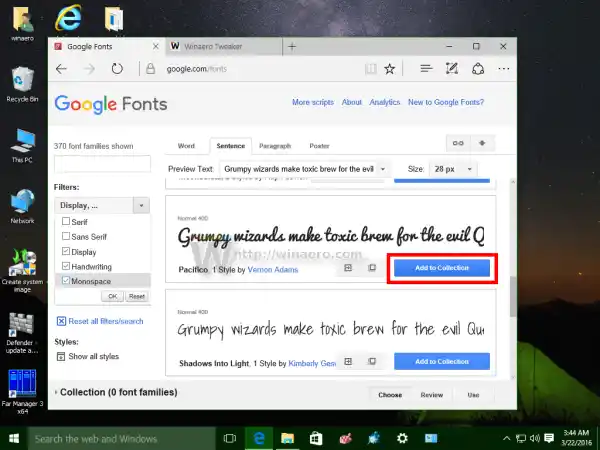 Ở bên trái, bạn sẽ tìm thấy các bộ lọc hữu ích để giảm số lượng phông chữ hiển thị và tìm thêm phông chữ theo phong cách bạn thích.
Ở bên trái, bạn sẽ tìm thấy các bộ lọc hữu ích để giảm số lượng phông chữ hiển thị và tìm thêm phông chữ theo phong cách bạn thích. - Ở cuối trang, bạn sẽ thấy các phông chữ được thêm vào bộ sưu tập của mình khi bạn nhấp vào Thêm. Ở đó, bạn sẽ tìm thấy nút Sử dụng. Khi bạn hoàn tất việc thêm phông chữ mình cần, hãy nhấp vào nút Sử dụng:
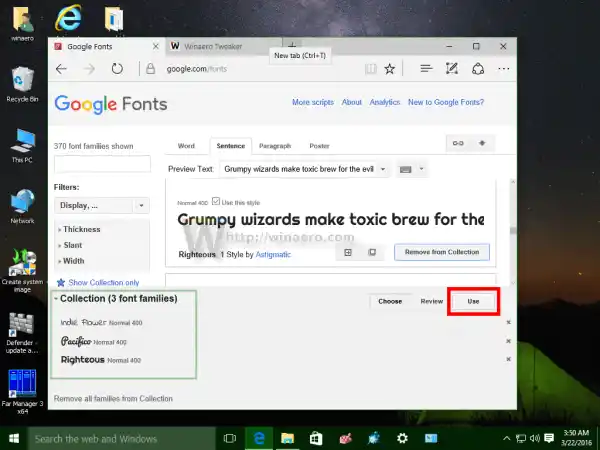
- Tiếp theo, nó sẽ hiển thị cho bạn các kiểu phông chữ khác nhau (đậm, nhạt, nửa đậm, in nghiêng, v.v.) và bộ ký tự của chúng (tiếng Hy Lạp, tiếng Latin, tiếng Cyrillic, v.v.). Chọn kiểu và bộ ký tự bạn muốn, sau đó nhấp vào biểu tượng Tải xuống có mũi tên chỉ xuống ở góc trên cùng bên phải của trang.
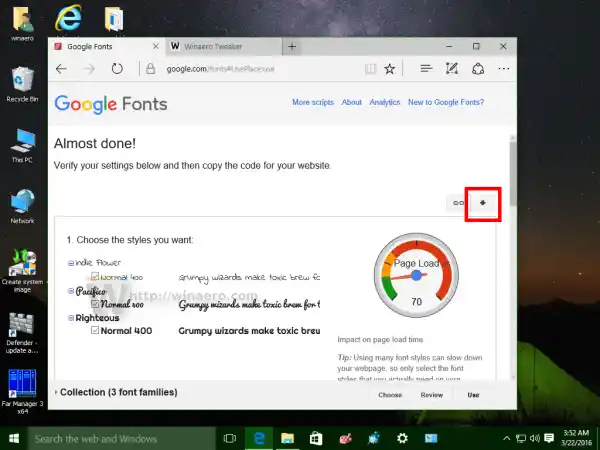
- Cửa sổ bật lên Tải xuống phông chữ sẽ xuất hiện.
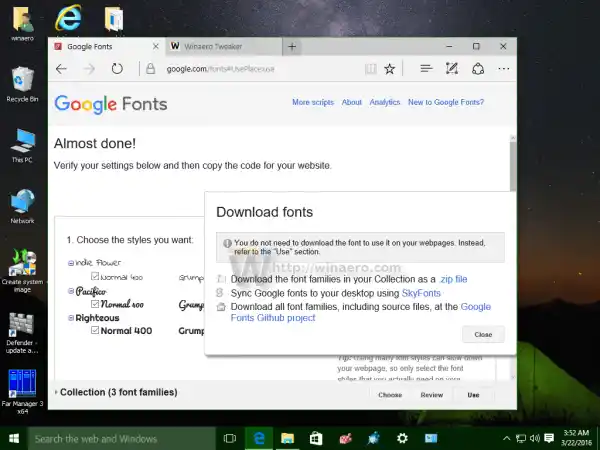 Nhấp vào tùy chọn để tải xuống phông chữ của bạn dưới dạng tệp .ZIP.
Nhấp vào tùy chọn để tải xuống phông chữ của bạn dưới dạng tệp .ZIP.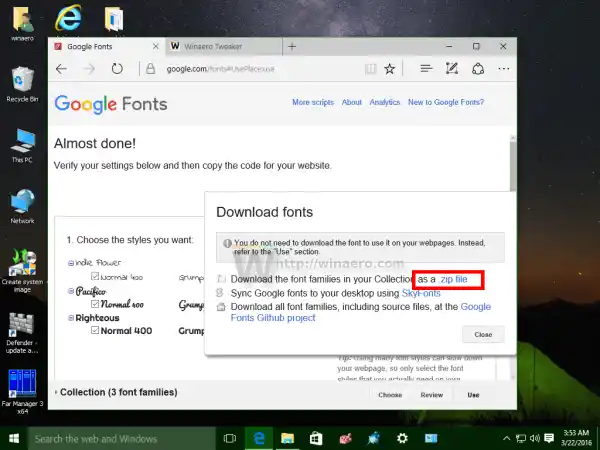
- Giải nén nội dung của tệp zip vào bất kỳ thư mục nào bạn muốn:
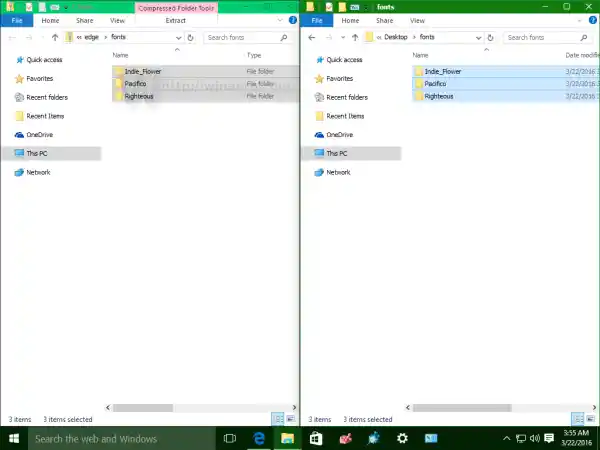
- Bây giờ hãy mở Bảng điều khiển và đi tới|_+_|
Thư mục sau sẽ xuất hiện:
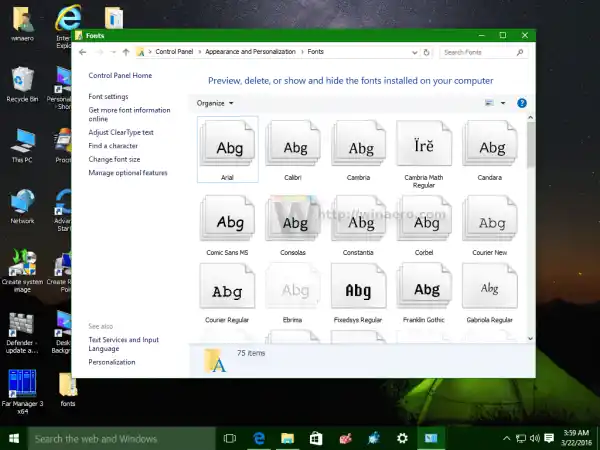
trình điều khiển bluetooth windows 10
- Kéo phông chữ bạn đã tải xuống từ vị trí bạn đã trích xuất và thả chúng vào thư mục Phông chữ:
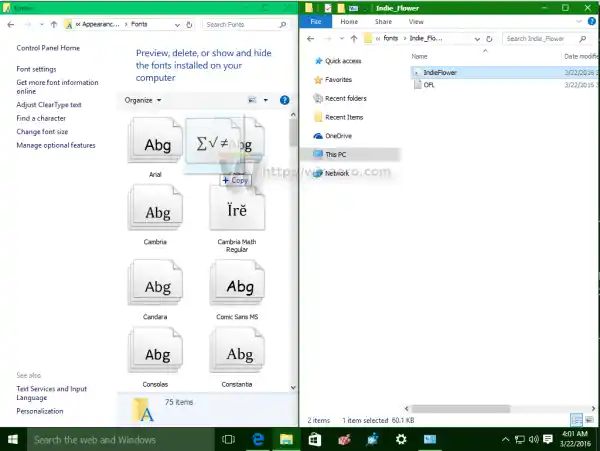
Điều này sẽ cài đặt các phông chữ. Bạn xong việc rồi! Giờ đây, bạn có thể sử dụng các phông chữ này trong các ứng dụng yêu thích của mình như Microsoft Word hoặc Notepad. Chỉ cần chọn phông chữ từ hộp thoại Phông chữ:
Đó là nó. Thủ thuật này cũng hoạt động trong các phiên bản Windows trước.


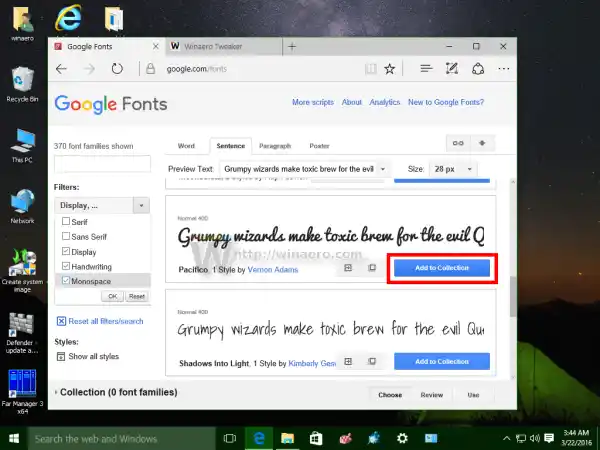 Ở bên trái, bạn sẽ tìm thấy các bộ lọc hữu ích để giảm số lượng phông chữ hiển thị và tìm thêm phông chữ theo phong cách bạn thích.
Ở bên trái, bạn sẽ tìm thấy các bộ lọc hữu ích để giảm số lượng phông chữ hiển thị và tìm thêm phông chữ theo phong cách bạn thích.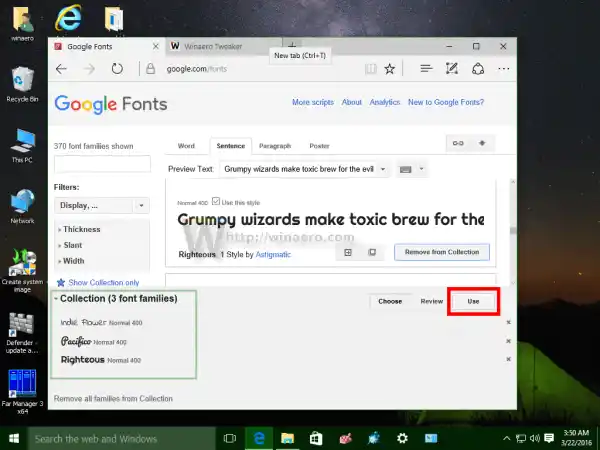
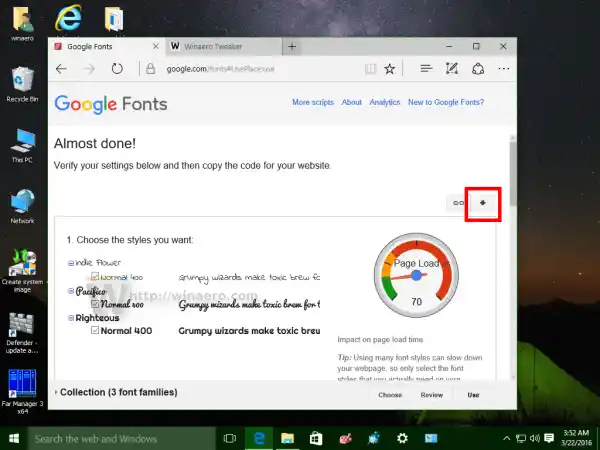
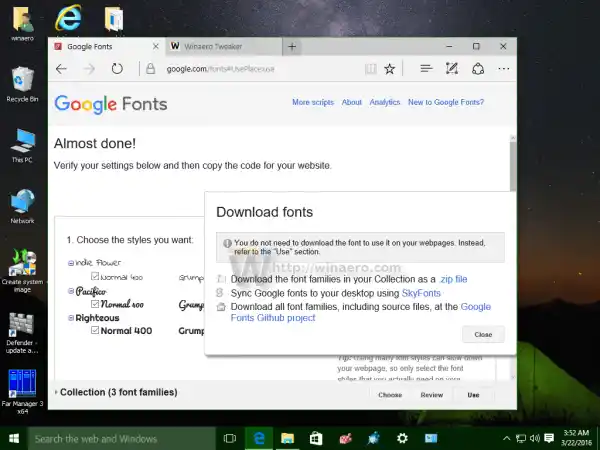 Nhấp vào tùy chọn để tải xuống phông chữ của bạn dưới dạng tệp .ZIP.
Nhấp vào tùy chọn để tải xuống phông chữ của bạn dưới dạng tệp .ZIP.