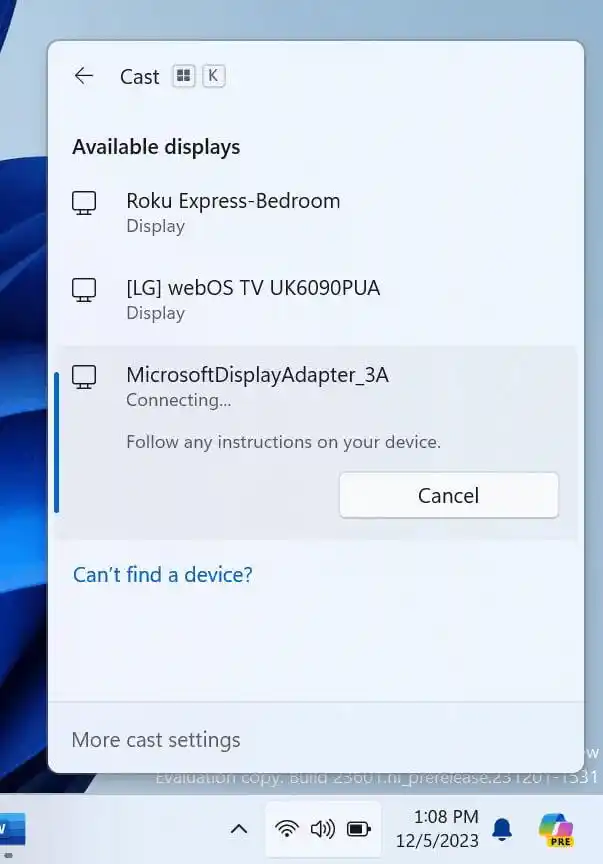Có gì mới trong Windows 11 Build 26040 (Canary)
Truy cập tức thì vào ảnh và ảnh chụp màn hình mới trên điện thoại thông minh của bạn
Microsoft đang triển khai một tính năng mới cho phép bạn truy cập và chỉnh sửa nhanh các ảnh cũng như ảnh chụp màn hình gần đây được chụp trên điện thoại thông minh Android của bạn bằng Công cụ Snipping trong Windows 11. Khi bạn chụp ảnh hoặc ảnh chụp màn hình mới trên điện thoại thông minh của mình, bạn sẽ thấy thông báo tới xử lý các phương tiện truyền thông mới.

Để bật tính năng này, hãy đi tới Cài đặt -> Bluetooth & Thiết bị -> Thiết bị di động, có sẵn bắt đầu từ các bản dựng 26016 (Canary) và 23606 (Dev). Ở đó, chọn 'Quản lý thiết bị' và cho phép máy tính truy cập vào điện thoại thông minh Android. Sau này,Máy chủ trải nghiệm thiết bị chéogói cần thiết cho tính năng này sẽ tự động được tải xuống từ Microsoft Store.

Trải nghiệm giao tiếp trực tuyến rõ ràng với Voice Clarity
Microsoft hiện đang mở rộng tính năng này, trước đây chỉ có trên các thiết bị Surface, tới nhiều đối tượng hơn. Voice Clarity sử dụng công nghệ AI tiên tiến để tối ưu hóa trải nghiệm âm thanh của bạn trên Windows. Bằng cách sử dụng các mô hình AI có độ phức tạp thấp, nó chủ động loại bỏ tiếng vang, triệt tiêu tiếng ồn xung quanh và giảm âm vang trong thời gian thực.
Nó tích hợp liền mạch với các ứng dụng sử dụng Chế độ xử lý tín hiệu liên lạc, chẳng hạn như Liên kết điện thoại và WhatsApp và được bật theo mặc định. Không cần phần cứng bổ sung vì Voice Clarity tương thích với cả CPU x64 và Arm64.
Các ứng dụng sử dụng Chế độ xử lý tín hiệu liên lạc sẽ tự động được hưởng lợi từ Độ rõ của giọng nói nếu các thiết bị OEM tương ứng của chúng thiếu khả năng xử lý Chế độ liên lạc.
Hơn nữa, trải nghiệm chơi trò chơi trực tuyến kết hợp Chế độ xử lý tín hiệu liên lạc cũng sẽ được cải thiện với Độ rõ của giọng nói. Để điều khiển có thể tùy chỉnh, các ứng dụng có thể bao gồm nút chuyển đổi cho hiệu ứng luồng Giảm tiếng ồn sâu. Điều này cho phép người dùng chuyển đổi giữa các mô hình AI để giao tiếp chỉ bằng giọng nói (đã bật tính năng Giảm tiếng ồn sâu làm cài đặt mặc định) và nội dung âm thanh chung (đã tắt tính năng Giảm tiếng ồn sâu).
Với Voice Clarity, bạn có thể tự tin thể hiện bản thân trong các cuộc họp trực tuyến và tận hưởng giao tiếp trực tuyến mượt mà và hiệu quả hơn.
Giao diện người dùng cài đặt Windows được cập nhật
Windows OS Media Setup đã nhận được thiết kế đơn giản và hiện đại hơn. Nó giữ lại tất cả các tính năng truyền thống có sẵn khi bạn dọn dẹp cài đặt hệ điều hành. Tuy nhiên, giờ đây nó sẽ nhất quán với trải nghiệm cài đặt và nâng cấp hiện tại dành cho các thiết bị đang chạy hệ điều hành Windows.

Người dùng nội bộ Windows muốn dùng thử Windows Installer đã cập nhật có thể tải xuống tệp ISO cho Build 26040 từ trang web chính thứcvà thực hiện cài đặt sạch trên PC hoặc máy ảo (VM) của họ.
Điều quan trọng cần lưu ý là những thay đổi này không ảnh hưởng đến việc triển khai hệ điều hành bằng DISM nhưng chúng có thể ảnh hưởng đến một số quy trình công việc. Microsoft khuyến khích Người dùng nội bộ Windows dành thời gian kiểm tra những thay đổi này trong tập lệnh của họ và đưa ra phản hồi.
USB 80Gbps
Bản dựng mới nhất này bổ sung hỗ trợ cho chuẩn USB mới nhất, USB 80Gbps. Ban đầu, nó sẽ có sẵn trên các thiết bị cụ thể được trang bị bộ vi xử lý di động dòng Intel Core thế hệ thứ 14 HX, như Razer Blade 18 tiên tiến.
Mang đến bản cập nhật quan trọng đầu tiên cho chuẩn USB4, tiến bộ này tăng gấp đôi hiệu suất lên mức khổng lồ 80Gbps so với 40Gbps trước đó. Với bản nâng cấp này, người dùng có thể mong đợi hiệu suất được nâng cao ở màn hình, bộ lưu trữ và kết nối hiệu suất cao, mở ra thế hệ công nghệ tiếp theo.
Hơn nữa, hỗ trợ USB 80Gbps này vẫn tương thích hoàn toàn với các thiết bị ngoại vi USB và Thunderbolt cũ hơn, cho phép tích hợp liền mạch với nhiều loại thiết bị. Nó dễ dàng tích hợp với tất cả các tính năng USB Type-C khác, mang lại trải nghiệm toàn diện và linh hoạt.
Cải tiến để xem hình ảnh với Trình tường thuật
Trong nỗ lực liên tục cải thiện trải nghiệm Windows, công ty đang giới thiệu những cải tiến đáng kể đối với trải nghiệm hình ảnh với Trình tường thuật. Những thay đổi chính bao gồm:
canon và trình điều khiển
- Bây giờ ở chế độ quét (Phím tường thuật +), bạn có thể dễ dàng di chuyển giữa các hình ảnh/biểu đồ bằng cách sử dụng phím 'G' để tiến về phía trước và 'Shift + G' để lùi lại. Điều này cung cấp một cách trực quan hơn và nhanh hơn để điều hướng qua hình ảnh.
- Trình tường thuật giờ đây nhận dạng văn bản trong hình ảnh chính xác hơn, bao gồm cả văn bản viết tay. Việc tổng hợp các mô tả hình ảnh cũng đã được cải thiện. Bạn có thể thử các tính năng nâng cao bằng cách đi tới một hình ảnh và nhấn Trình tường thuật + CTRL + D. Tính năng này yêu cầu kết nối Internet đang hoạt động. Tính năng này cũng yêu cầu bật cài đặt nhận mô tả hình ảnh.
Cải thiện khả năng phát hiện tính năng truyền màn hình trong Windows 11
Truyền từ PC Windows cho phép bạn mở rộng không dây màn hình của mình sang PC, TV hoặc màn hình bên ngoài khác ở gần. Chúng tôi đang giới thiệu những cải tiến tập trung vào việc hướng dẫn người dùng về tính năng Truyền và cải thiện khả năng phát hiện tính năng này trong Windows 11. Những cải tiến đó bao gồm:
- Khi bạn làm việc với nhiều cửa sổ trên PC, chẳng hạn như khi bạn thường xuyên chuyển đổi giữa chúng để thực hiện các tác vụ khác nhau hoặc khi bạn sử dụng tính năng Bố cục Snap để sắp xếp không gian màn hình, bạn sẽ nhận được thông báo bật lên yêu cầu bạn sử dụng tính năng chiếu màn hình.
- Đã cập nhật hộp thả xuống Truyền trong menu Cài đặt nhanh. Hiện tại, nó bao gồm một liên kết đến trang hỗ trợ của Microsoft, điều này sẽ hữu ích nếu bạn gặp khó khăn khi phát hiện các màn hình gần đó, khắc phục lỗi kết nối hoặc các sự cố khác.
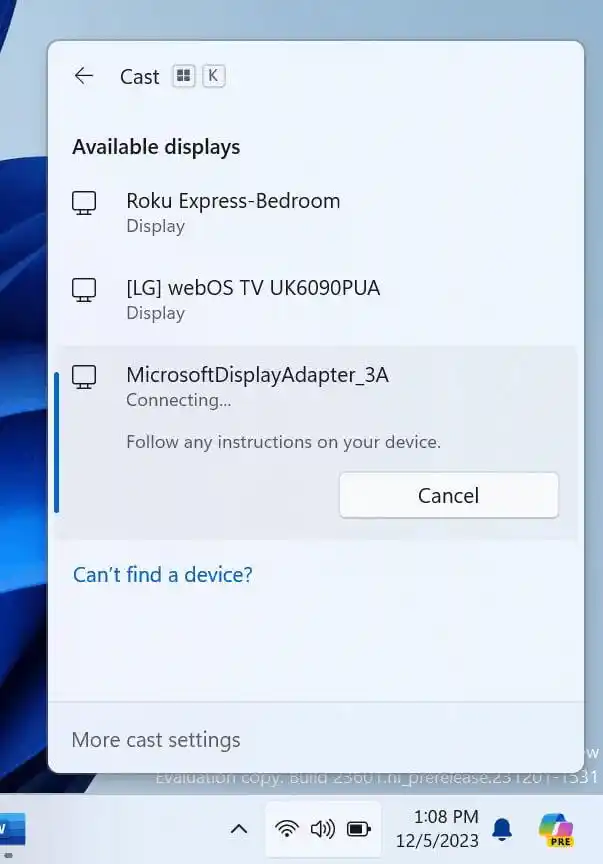
Windows LAPS: Tính năng quản lý tài khoản tự động mới
Giải pháp mật khẩu quản trị viên cục bộ Windows (LAPS)thêm chức năng quản lý tài khoản tự động mới, cung cấp cho quản trị viên CNTT khả năng tự động tạo tài khoản cục bộ được quản lý. Điều này cải thiện quá trình kiểm soát truy cập và cải thiện bảo mật hệ thống. Nó cho phép bạn tùy chỉnh tên tài khoản, bật hoặc tắt nó, đồng thời đặt tên tài khoản tùy chỉnh để tăng tính bảo mật. Việc tích hợp với các chính sách quản lý tài khoản cục bộ hiện có của Microsoft cũng đã được cải thiện.

Hỗ trợ đầy đủ cho các cài đặt này được cung cấp thông qua Windows LAPS CSP và tài liệu về CSP này sẽ sớm được cập nhật để phản ánh những thay đổi này. Thông tin thêm về các tính năng mới có thể được tìm thấy tại liên kết này.
Windows LAPS: thay đổi từ điển mật khẩu
Giải pháp mật khẩu quản trị viên cục bộ của Windows (Vòng)đã được cải thiện với việc giới thiệu cài đặt Độ phức tạp mật khẩu mới. Cài đặt này cung cấp cho quản trị viên CNTT khả năng định cấu hình Windows LAPS để tạo mật khẩu ít phức tạp hơn. Cài đặt mới tương tự như cài đặt độ khó 4 hiện có ở chỗ nó sử dụng tất cả bốn loại ký tự (chữ hoa, chữ thường, số và ký tự đặc biệt). Tuy nhiên, việc đặt Mật khẩu phức tạp thành 5 sẽ loại bỏ các ký tự khó hiểu nhất, giúp mật khẩu dễ đọc hơn, giảm nhầm lẫn và tiết kiệm thời gian. Ví dụ: số '1' và chữ 'I' không còn được sử dụng nữa.
Việc đặt Mật khẩu phức tạp thành 5 sẽ thực hiện các thay đổi sau đối với bộ ký tự từ điển mật khẩu mặc định:
- Các chữ cái bị loại trừ: 'I', 'O', 'Q', 'l', 'o'.
- Các chữ số bị loại trừ: '0', '1'.
- Các ký tự 'Đặc biệt' bị loại trừ: ', ', '.', '& ', '{', '}', '[', ']', '(', ')', '; '.
- Bao gồm các ký tự 'Đặc biệt': ': ', '=', '? ', '*'.
Tab Windows LAPS trong Người dùng và Máy tính Active Directory (thông qua Bảng điều khiển Quản lý Microsoft) cũng đã nhận được những cải tiến. Khi mật khẩu Windows LAPS hiện được hiển thị ở dạng văn bản rõ ràng, một phông chữ mới sẽ được áp dụng để cải thiện khả năng đọc.

Windows LAPS CSP cung cấp hỗ trợ đầy đủ cho việc định cấu hình tham sốPasswordComplexity (5) mới. Tài liệu Windows LAPS sẽ sớm được cập nhật để cung cấp thêm thông tin về cài đặt mới này.
LAPS Windows: Cụm mật khẩu
Giải pháp mật khẩu quản trị viên cục bộ Windows (LAPS) đã được cải tiến với việc giới thiệu tính năng cụm mật khẩu mới. Quản trị viên CNTT hiện có thể định cấu hình Windows LAPS để tạo các cụm mật khẩu như 'EatsVeganYummyTasty.' So với kiểu mật khẩu truyền thống hơn như 'q6Rgag667Pu23qA886? n:K', cụm mật khẩu dễ đọc, dễ lặp lại và dễ nhập.
Bằng cách sử dụng tính năng mới, bạn có thể định cấu hình cài đặt chính sách Mật khẩu phức tạp hiện có để chọn một trong ba danh sách các từ cụm mật khẩu. Cả ba danh sách đều có sẵn trong Windows và không yêu cầu tải xuống thêm. Cài đặt chính sách PassphraseLength kiểm soát số lượng từ trong cụm mật khẩu mới.
Tạo cụm mật khẩu rất đơn giản: một số từ nhất định được chọn ngẫu nhiên từ danh sách được chỉ định và kết hợp lại. Chữ cái đầu tiên của mỗi từ được viết hoa để dễ đọc.

MớiĐộ dài cụm mật khẩuthiết lập chính sách:

Tính năng cụm mật khẩu mới được tích hợp đầy đủ vào quá trình sao lưu mật khẩu trong Windows Server Active Directory hoặc Microsoft Entra ID.
Danh sách từ cho cụm mật khẩu được lấy từ bài viết ' Tìm hiểu sâu: Danh sách từ mới của EFF cho các cụm mật khẩu ngẫu nhiên' qua Quỹ biên giới điện tửvà được sử dụng theo giấy phép Ghi công CC-BY-3.0. Danh sách từ có thể được tải xuống từ https://www.microsoft.com/en-us/download/details.aspx?id=105762.
Ba cái mớiMật khẩuCụm mật khẩu phức tạpcác tùy chọn phù hợp với một trong các danh sách từ gốc của Electronic Frontier Foundation.
Windows LAPS không hỗ trợ danh sách từ tùy chỉnh hoặc tùy chỉnh danh sách từ tích hợp.
Windows LAPS CSP cung cấp hỗ trợ đầy đủ cho việc quản lý các cài đặt này. Tài liệu Windows LAPS CSP sẽ sớm được cập nhật để phản ánh mọi thay đổi.
Hiện có thêm thông tin về tính năng cụm mật khẩu Windows LAPS mới trên trang web chính thức.
Windows LAPS: Tính năng phát hiện khôi phục hình ảnh
Giải pháp mật khẩu quản trị viên cục bộ Windows (LAPS) đã được cải tiến với việc giới thiệu tính năng phát hiện khôi phục hình ảnh mới. Tính năng này cho phép Windows LAPS tự động phát hiện khi hình ảnh hệ điều hành được khôi phục. Khi một ảnh hệ điều hành trực tiếp được khôi phục (ví dụ: sử dụng khôi phục ảnh chụp nhanh Hyper-V hoặc sử dụng các sản phẩm khôi phục ảnh), tình huống 'trạng thái hỏng' xảy ra trong đó mật khẩu được lưu trong Active Directory không còn khớp với mật khẩu (băm) được lưu cục bộ trên thiết bị. Trong những trường hợp này, quản trị viên không thể đăng nhập vào thiết bị bằng mật khẩu Windows LAPS đã lưu. Sự cố vẫn chưa được giải quyết cho đến khi Windows LAPS đặt lại mật khẩu về ngày hết hạn thông thường, quá trình này có thể mất vài ngày hoặc thậm chí vài tuần.
Tính năng mới giới thiệu thuộc tính Active Directory 'msLAPS-CurrentPasswordVersion' vào lược đồ LAPS của Windows. Thuộc tính này chứa GUID ngẫu nhiên mà Windows LAPS ghi mỗi khi mật khẩu mới được lưu trong Active Directory và cục bộ. Mỗi chu kỳ xử lý, GUID được lưu trữ trong msLAPS-CurrentPasswordVersion sẽ được kiểm tra và so sánh với bản sao cục bộ. Nếu chúng khác nhau, mật khẩu sẽ được thay đổi ngay lập tức.
Để bật tính năng này, trước tiên bạn phải chạy phiên bản mới nhất của lệnh PowerShell Update-LapsADSchema. Windows LAPS sẽ phát hiện thuộc tính mới và bắt đầu sử dụng nó.
Windows LAPS sẽ ghi lại lý do cụ thể cho việc phát hiện khôi phục:

Nếu bạn không chạy phiên bản cập nhật của lệnh PowerShell Update-LapsADSchema, Windows LAPS sẽ ghi cảnh báo 10108 vào nhật ký sự kiện nhưng sẽ tiếp tục hoạt động bình thường.
Điều quan trọng cần lưu ý là việc bật hoặc định cấu hình tính năng này không yêu cầu sử dụng các cài đặt chính sách bổ sung. Hàm này luôn được kích hoạt sau khi thêm thuộc tính mới vào lược đồ. Tài liệu Windows LAPS sẽ sớm được cập nhật để cung cấp thêm thông tin chi tiết về tính năng mới.
Những thay đổi và cải tiến
Loại bỏ bảng chữ
Bắt đầu với Build 26020, WordPad sẽ bị xóa khi thực hiện cài đặt sạch. Với Build 26040, nó sẽbây giờ cũng được gỡ bỏ khi nâng cấp. Bạn có thể khôi phục nó bằng tay bằng cách sử dụng giải pháp này.
Phi công phụ Windows
Microsoft đã di chuyển biểu tượng Copilot sang bên phải khay hệ thống trên thanh tác vụ để nó gần với nơi bảng điều khiển Copilot mở ra hơn. Do thay đổi này, chúng tôi đã quyết định vô hiệu hóaHiển thị máy tính để bàntính năng cho góc ngoài cùng bên phải của thanh tác vụ theo mặc định. Tính năng này có thể được trả lại trongCài đặt > Cá nhân hóa > Thanh tác vụ > Hành vi của thanh tác vụ. Để nhanh chóng đến phần này, nhấp chuột phải vào thanh tác vụ và chọnCài đặt thanh tác vụ.
Thanh tác vụ
Khi bạn di chuột qua ngày và giờ trong khay hệ thống, chú giải công cụ giờ đây sẽ luôn hiển thị đồng hồ ngay cả khi bạn chỉ thêm một đồng hồ duy nhất.
Microsoft đang mở rộng các tùy chọn nén tệp bằng việc giới thiệu các định dạng 'Nén vào' cho7ZVànhận. Hơn nữa, người dùng sẽ có quyền truy cập vào trình hướng dẫn nén mới mang lại tính linh hoạt cao hơn nữa. Trình hướng dẫn này sẽ cho phép chọn từ nhiều định dạng hơn và cung cấp các chi tiết cụ thể. Ví dụ: bạn có thể sử dụng nó để nén các tệp riêng lẻ bằng gzip/bzip2 hoặc bao gồm nhiều tệp ở các định dạng tar khác nhau với các kiểu nén khác nhau. Người dùng cũng có thể sửa đổi mức độ nén và xác định loại dữ liệu được lưu trữ trong mỗi kho lưu trữ.
Cửa sổ chia sẻ Windows đã được cập nhật để bao gồm tính năng chia sẻ trực tiếp URL tới các nền tảng phổ biến như WhatsApp, Gmail, X (trước đây là Twitter), Facebook và LinkedIn. Trong Microsoft Edge, bạn có thể truy cập tính năng này bằng cách nhấp vào biểu tượng chia sẻ nằm ở trên cùng bên phải của thanh công cụ và chọn tùy chọn chia sẻ mong muốn từ cửa sổ chia sẻ Windows.

Nếu bạn đã đăng nhập bằng ID Microsoft Entra, ngoài khả năng chia sẻ với các liên hệ Microsoft Teams (cơ quan hoặc trường học) của mình, giờ đây bạn còn có thể chia sẻ trực tiếp với các Kênh Microsoft Teams cụ thể và các cuộc trò chuyện nhóm cũng như trực tiếp trong Windows cửa sổ chia sẻ
Microsoft đã cải thiện đáng kể tốc độ truyền chia sẻ lân cận cho người dùng trên cùng một mạng. Trước những thay đổi này, người dùng phải ở trên cùng một mạng riêng nhưng giờ đây người dùng chỉ cần ở trên cùng một mạng, có thể là mạng công khai hoặc riêng tư. Bạn có thể nhanh chóng bật tính năng chia sẻ lân cận thông qua Cài đặt nhanh và chỉ cần nhấp chuột phải vào tệp cục bộ trong File Explorer, chọn Chia sẻ và chọn chia sẻ với thiết bị được liệt kê trong Chia sẻ lân cận trong cửa sổ chia sẻ Windows.
Quản lý công việc
Trình quản lý tác vụ hiện có biểu tượng mới tuân theo các nguyên tắc thiết kế được triển khai trong Windows 11.
Người dẫn chuyện
- Trong Microsoft Word, Trình tường thuật giờ đây sẽ cảnh báo bạn về sự hiện diện của nhận xét nháp, nhận xét đã giải quyết, dấu trang hoặc đề xuất trợ năng khi bạn đọc văn bản trong tài liệu.
- Giờ đây, người dùng Trình tường thuật có thể sử dụng Quyền truy cập bằng giọng nói để khởi chạy ứng dụng, đọc chính tả văn bản và tương tác với các thành phần trên màn hình bằng lệnh thoại. Với Quyền truy cập bằng giọng nói, bạn cũng có thể ra lệnh cho Trình tường thuật bằng giọng nói của mình, chẳng hạn như nói nhanh hơn hoặc đọc dòng tiếp theo. Để bắt đầu sử dụng tính năng này, hãy tìm kiếm 'Truy cập bằng giọng nói' trong Windows và định cấu hình cài đặt thích hợp.
- Đã khắc phục sự cố khiến Trình tường thuật thông báo không chính xác mục đã chọn trong hộp tổ hợp khi người dùng cố gắng thay đổi giá trị bằng Control + ↑ hoặc ↓.
- Đã khắc phục sự cố khiến Trình tường thuật nói tên của các hộp thoại cũ ngay cả sau khi người dùng điều hướng đến hộp thoại mới trên nhiều trang web khác nhau.
- Đã khắc phục sự cố trong đó Trình tường thuật không cung cấp thông tin về vai trò của điều khiển khi sử dụng các lệnh điều hướng bảng CTRL+ALT+.
- Đã khắc phục sự cố trong Microsoft Excel trong đó Trình tường thuật không đọc tất cả các mục trong danh sách Tự động hoàn tất xuất hiện khi viết công thức.
- Đã khắc phục sự cố trong đó Trình tường thuật không thông báo trạng thái của mục menu đã chọn trong một số ứng dụng, chẳng hạn như Trình quản lý Thiết bị.
- Đã khắc phục sự cố khiến Trình tường thuật nói cả giá trị không được chọn và giá trị mới được chọn trong các thành phần như trường ngày hoặc bất kỳ thành phần nào được định dạng bảng.
Đầu vào
- Đã thêm hỗ trợ cho Bố cục bàn phím Colemak. Để kích hoạt nó, hãy đi tới Cài đặt -> Thời gian và Ngôn ngữ -> Ngôn ngữ và Khu vực, chọn ngôn ngữ dựa trên bảng chữ cái Latinh (ví dụ: tiếng Anh), nhấp vào ba dấu chấm để mở tùy chọn ngôn ngữ và thêm bàn phím thích hợp.
- Đã thêm bố cục bàn phím mới cho tiếng Do Thái. Để sử dụng tùy chọn này, hãy đi tới Cài đặt -> Thời gian & Ngôn ngữ -> Ngôn ngữ & Khu vực, chọn Tiếng Do Thái, nhấp vào ba dấu chấm để mở tùy chọn ngôn ngữ, thêm bàn phím bạn muốn và chọn Tiếng Do Thái (Tiêu chuẩn, 2018).
kính lúp
Đã khắc phục sự cố trên trang cài đặt Kính lúp trong đó văn bản bên dưới thanh trượt Tốc độ giọng nói không tuân theo nguyên tắc tương phản màu.
Sửa lỗi
- Đã khắc phục sự cố khiến Cài đặt không khởi chạy đối với một số ít Người dùng nội bộ trên Build 26010+. Nếu bạn bị ảnh hưởng và chưa sử dụng bản dựng này , vui lòng xem bài đăng trên diễn đàn này để biết cách giải quyết.
- Đã khắc phục sự cố bộ đệm in có kết quả cao trong 2 bản dựng gần đây nhất.
- Đã khắc phục sự cố khi di chuột qua khu vực khay hệ thống không hiển thị thanh tác vụ khi được đặt thành tự động ẩn.
- Đã khắc phục sự cố khiến một số người dùng thấy số lần kiểm tra lỗi SYSTEM_THREAD_EXCEPTION_NOT_HANDLED gần đây tăng lên.
- Đã khắc phục sự cố khiến một số người trong cuộc nhìn thấy lỗi kiểm tra với BAD_POOL_CALLER trong Bản dựng 26016+.
- Đã khắc phục sự cố tiềm ẩn liên quan đến thanh cuộn khiến một số ứng dụng gặp sự cố trong 2 bản dựng gần đây nhất.
- Đã thực hiện thay đổi để giúp khắc phục sự cố có thể khiến khoảng cách giữa các biểu tượng trên màn hình của bạn trở nên quá rộng.
- Đã khắc phục sự cố trong Widget trong đó các thông báo từ nguồn cấp dữ liệu Microsoft Start vẫn được hiển thị trên thanh tác vụ sau khi nguồn cấp dữ liệu bị ẩn.
- Đã khắc phục sự cố trong Widget trong đó khoảng cách và phông chữ được sử dụng trong một số trang cài đặt không chính xác.
Sự cố đã biết
Tổng quan
- [Lời nhắc nhở]Một số trò chơi phổ biến có thể không hoạt động chính xác trong bản dựng Canary Channel Insider. Khi chạy chúng, màn hình xanh chết chóc (GSOD) có thể xảy ra. Nếu bạn nhận thấy bất kỳ vấn đề nào, hãy nhớ để lại phản hồi trong ứng dụng Trung tâm phản hồi.
- [Mới]Trong Build 26040, màn hình có thể bị treo trên một số máy tính có nhiều màn hình. Nếu bạn gặp phải vấn đề này, hãy thử khởi động lại DWM bằng tổ hợp CTRL + WIN + Shift + B.
- [Mới]Nội dung có thể không phát trong một số ứng dụng phát video trực tuyến trên Microsoft Store. Là giải pháp tạm thời, hãy thử phát video trực tuyến trong trình duyệt của bạn.
- Microsoft đang nỗ lực khắc phục sự cố khiến thông báo không tìm thấy ứng dụng xuất hiện khi mở Hàng đợi In. Để khắc phục, bạn có thể khởi chạy ứng dụng Print Queue thông qua hộp thoại Run (WIN + R) bằng cách nhập lệnh sau:
|_+_|
Widget
Điều hướng bằng bàn phím từ trang cài đặt tiện ích đến phần cài đặt chính không hoạt động.
thiết lập lại hệ thống hp