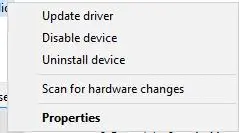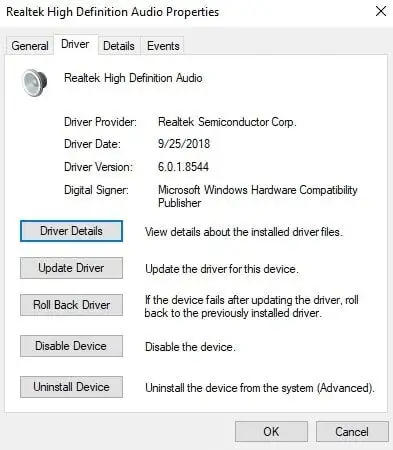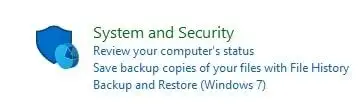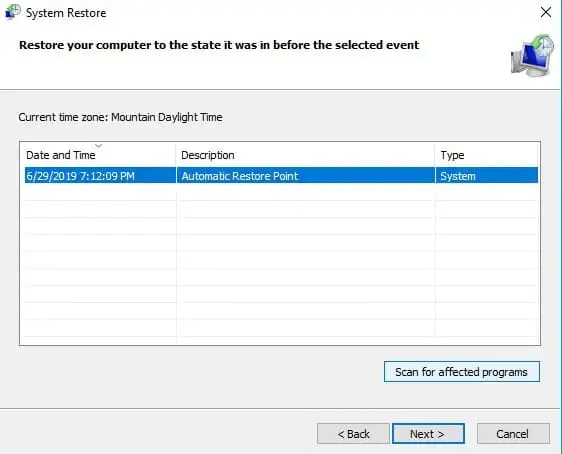Kể từ khi máy tính xách tay không đĩa trở thành một thứ phổ biến, việc hỗ trợ Windows cho đầu phát Blu-ray đã trở thành tất cả nhưng chưa đầy đủ. Chúng ta đang sống trong thời kỳ đáng buồn khi mọi thứ liên quan đến đĩa đều đang suy giảm—nhưng đừng để điều đó ngăn cản bạn sử dụng đĩa Blu-ray của mình. Nếu đầu phát Blu-ray của bạn không đọc được đĩa và bạn đang sử dụng Windows thì hướng dẫn này là dành cho bạn.
Hướng dẫn sau đây cũng có thể được sử dụng để khắc phục sự cố ổ đĩa DVD.

độ phân giải màn hình không hiển thị
Trước tiên hãy kiểm tra đầu phát Blu-ray của bạn
Các thành phần được tinh chỉnh có thể gặp khó khăn khi đọc đĩa nếu đĩa bị hỏng, phần cứng bị hỏng hoặc kết nối không đúng.
Kiểm tra xem đó có phải là sự cố phần cứng không
Điều quan trọng là phải kiểm tra khay Blu-ray và cáp đầu phát. Một số điều chỉnh đơn giản có thể giúp trình phát của bạn đọc lại đĩa. Các vấn đề phần cứng thường gặp bao gồm:
- Đi đếnBắt đầuthực đơn và tìm kiếmQuản lý thiết bị
- Mở rộngDVD/CD-ROMtab trình điều khiển cũng nhưBộ điều khiển IDE ATA/ATAPIchuyển hướng

- Nhấp chuột phải vào đầu phát Blu-ray của bạn từDVD/CD-ROMvà chọnCủa cải

- ChọnTài xếtab và nhấp vàoCập nhật driver
- Quay lại và lặp lại các bước tương tự choIDE ATA/ATAPItrình điều khiển
- Đi đếnBắt đầutrình đơn và Tìm kiếmQuản lý thiết bị
- Mở rộngDVD/CD-ROMtab trình điều khiển

- Nhấp chuột phải vào Blu-ray của bạn và chọnGỡ cài đặtKhi bạn khởi động lại, Windows sẽ tự động cài đặt trình điều khiển.
- Điều hướng đếnBắt đầutìm kiếm menu và tìm kiếmQuản lý thiết bị
- Mở rộngDVD/CD-ROMkết quả điều khiển cũng nhưBộ điều khiển IDE ATA/ATAPIkết quả
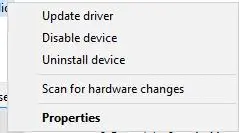
- Nhấp chuột phải vào Blu-ray của bạn và chọnCủa cải
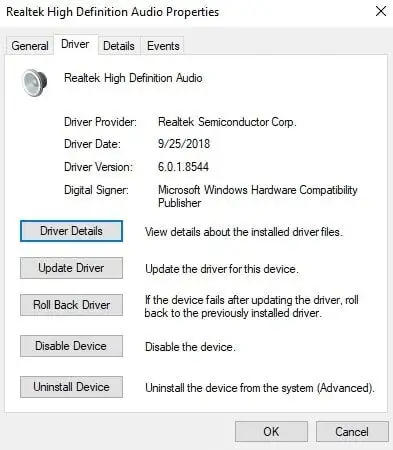
- Chọn tab trình điều khiển và nhấp vàoQuay lại trình điều khiển.Lặp lại với tất cả cácIDE ATA/ATAPICácIDE ATA/ATAPIđiều khiển bo mạch chủ của bạn và cũng có thể cần phải được thay thế.
- Điều hướng đếnBắt đầuthực đơn tìm kiếmBảng điều khiển
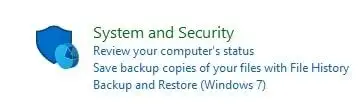
- Lựa chọnHệ thống và bảo mật

- Lựa chọnBảo mật và bảo trì
- Lựa chọnSự hồi phục

- Lựa chọnMở Khôi phục hệ thống

- Nhấp chuộtKế tiếp
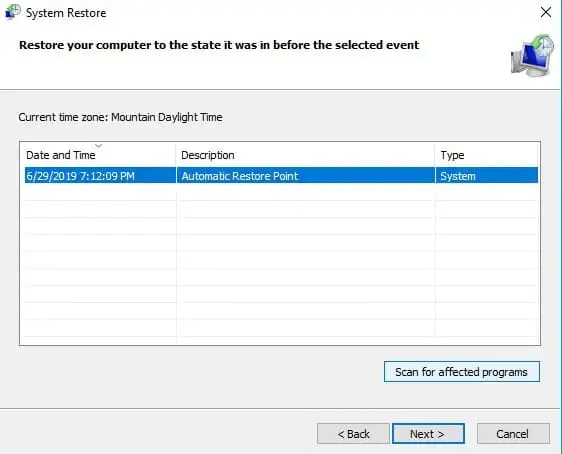
- Chọn mộtKhôi phục hệ thốngđiểm và sau đó Quét các chương trình bị ảnh hưởng. Bạn có thể xem danh sách các thay đổi, chọnKế tiếpVà
Đây có phải là vấn đề về đĩa không?
Đĩa Blu-ray có thể dễ dàng bị trầy xước hoặc thậm chí bị cong. Điều quan trọng là phải kiểm tra chất lượng đĩa của bạn, một số đĩa thậm chí có thể không phát. Những điều cần lưu ý:
Đó có phải là một vấn đề về ống kính?
Đầu đọc đĩa sử dụng tia laser đỏ (đối với DVD) hoặc tia laser xanh (đối với Blu-ray) để đọc và ghi dữ liệu. Ống kính bẩn có thể cản trở dữ liệu của bạn và ngăn đầu phát Blu-ray đọc đĩa hoàn toàn. Hãy thử làm sạch ống kính để Blu-ray của bạn hoạt động. Thật đơn giản:
cách reset laptop về trạng thái ban đầu
Đây có phải là sự cố phần mềm không?
Cần có nhiều chương trình phần mềm để trình điều khiển Blu-ray của bạn đọc đĩa thành công. Các bản cập nhật hệ thống không tương thích, trình điều khiển kém và chương trình cơ sở kém đều góp phần ngăn đầu phát Blu-ray của bạn hoạt động bình thường.
Đầu tiên cập nhật chương trình cơ sở của bạn
Phần sụn cụ thể của nhà sản xuất có thể bị hỏng hoặc lỗi thời. Phần sụn được lưu trữ nội bộ trong ROM Blu-ray của bạn và đóng vai trò là công cụ giao tiếp hướng dẫn với máy tính. Hãy thử cập nhật chương trình cơ sở Blu-ray của bạn bằng cách truy cập trang web của nhà sản xuất và làm theo hướng dẫn của họ. Các bản cập nhật chương trình cơ sở thường sẽ nằm ở phần Hỗ trợ hoặc Tải xuống. Một số đầu phát có giao diện chuyên dụng để giúp việc cập nhật chương trình cơ sở trở nên đơn giản hơn.
Dùng thử Trình phát đa phương tiện của bên thứ ba
Microsoft không còn hỗ trợ Blu-ray và DVD nữa mà chuyển sang các dịch vụ phát trực tuyến. Trình phát đa phương tiện Windows của bạn có thể không hoạt động được nữa khi đến lúc Blu-ray của bạn chạy. Có rất nhiều trình phát đa phương tiện tồn tại trong ngành và có thể giúp phát phương tiện của bạn.
Nếu máy tính của bạn được cài đặt sẵn đầu phát Blu-ray, các nhà sản xuất có xu hướng cài đặt sẵn phần mềm có khả năng phát phim của bạn. Hãy thử đề xuất của nhà sản xuất dành cho trình phát media. Nếu thiết bị của bạn vẫn không phát, hãy tiếp tục đọc tiếp.
Mẹo:Hãy thử gỡ bỏ mọi phần mềm ổ đĩa ảo có thể được cài đặt. Hình ảnh đĩa (ISO) đôi khi có thể khiến bạn không thể chạy ổ đĩa Blu-ray một cách chính xác.
Kiểm tra trình điều khiển Blu-Ray và bo mạch chủ của bạn
Ngược lại với phần sụn, trình điều khiển phần cứng cho phép Windows giao tiếp với phần cứng của bạn, trong trường hợp này là đầu phát Blu-ray. Trình điều khiển Blu-ray lỗi thời có thể gây ra sự cố với thiết bị của bạn, bao gồm lỗi đọc đĩa và tính không tương thích chung.
Trình điều khiển IDE và ATA bo mạch chủ của bạn cũng có thể cần được cập nhật. IDE (Điện tử truyền động tích hợp) và ATA (Đính kèm công nghệ nâng cao) là các trình điều khiển được bo mạch chủ sử dụng để giao tiếp với các thiết bị ngoại vi của nó. Trong thế giới kỹ thuật số có nhịp độ nhanh này, cập nhật trình điều khiển tự động luôn được khuyến nghị nhưng bạn có thể tiếp tục đọc để biết các bước thủ công.
Cập nhật trình điều khiển Blu-ray của bạn
Khi Windows không còn hỗ trợ DVD và CD, có thể bạn đang chạy các trình điều khiển lỗi thời. Cả trình điều khiển Blu-ray và bo mạch chủ đều phải được cập nhật. Đây là cách thực hiện:

Mẹo:Có thể có nhiều trình điều khiển được liệt kê trongBộ điều khiển IDE ATA/ATAPI.Tốt nhất là cập nhật tất cả chúng.
Cài đặt lại trình điều khiển Blu-ray của bạn
Nếu trình điều khiển được cập nhật không hoạt động, hãy thử cài đặt lại trình điều khiển của bạn. Cài đặt trình điều khiển mới có thể giúp sửa chữa trình điều khiển Blu-ray bị hỏng. Đây là cách thực hiện:
làm sao để biết card màn hình của bạn có bị hỏng hay không

Blu-ray của bạn không đọc được sau khi cập nhật
Nếu trình điều khiển Blu-ray của bạn vẫn không thể đọc đĩa nhưng vẫn hoạt động trước khi cập nhật, bạn nên khôi phục trình điều khiển của mình. Các bản cập nhật gần đây có thể tạo ra sự cố tương thích giữa bản cập nhật và phần cứng. Hãy thử Khôi phục hệ thống hoặc thử khôi phục trình điều khiển Blu-ray của bạn.
Làm thế nào để bạn khôi phục trình điều khiển Blu-ray?
Windows cung cấp một công cụ nhanh chóng cho phép bạn khôi phục trình điều khiển. Trình điều khiển có thể được khôi phục riêng lẻ để bao gồm đầu phát Blu-ray của bạn. Đây là cách thực hiện:

Sử dụng Điểm khôi phục hệ thống
Điểm khôi phục được Windows tạo ra để khôi phục, giúp khôi phục hệ thống về trạng thái hoạt động trước đó. Trình điều khiển hoặc ứng dụng được cài đặt sau điểm khôi phục cũng sẽ bị xóa. Các tập tin cá nhân sẽ không bị xóa. Khôi phục Windows rất đơn giản. Đây là cách thực hiện:
cách reset màn hình acer

Hãy để Blu-Ray của bạn tiếp tục hoạt động
Các sự cố về phần cứng và phần mềm có thể khiến đĩa Blu-ray của bạn không được đọc chính xác. Điều khôn ngoan là luôn kiểm tra đầu phát Blu-ray và đĩa để biết khả năng bảo trì cũng như kiểm tra hệ thống của bạn để tìm các lỗi phần mềm liên quan. Windows không hỗ trợ ổ đĩa như trước đây, nhưng bạn không cần phải để điều đó ngăn bạn phát Blu-ray.
Nhà sản xuất Blu-ray của bạn thường sẽ cung cấp phần mềm và công cụ bạn cần để giải quyết các lỗi Blu-ray. Hãy cẩn thận để luôn cập nhật trình điều khiển và cập nhật chương trình cơ sở của bạn. Thật dễ dàng để bỏ qua nhưng làm như vậy là cần thiết để PC của bạn hoạt động bình thường.
Help My Tech sẽ cập nhật Blu-ray của bạn. Các bản cập nhật trình điều khiển thường có thể bị bỏ qua và có thể khiến đĩa Blu-ray của bạn không hoạt động hoàn toàn. Hãy để Help My Tech chăm sóc phần cứng của bạn một cách tự động cập nhật trình điều khiển để giữ cho phần cứng của bạn hoạt động trơn tru. Đừng để các vấn đề kỹ thuật về phần cứng làm hỏng một ngày Blu-ray vui vẻ, hãy giữ cho hệ thống của bạn hoạt động trơn tru và Tặng HelpMyTech | MỘT hãy thử ngay hôm nay! Hôm nay.
ĐọC TiếP

Cách chụp ảnh màn hình trong Windows 8.1: ba cách mà không cần sử dụng công cụ của bên thứ ba
Rất thường xuyên, khi tôi yêu cầu người dùng ứng dụng của mình chụp ảnh màn hình để khắc phục sự cố họ đang gặp phải, họ sẽ bối rối. Một số người trong số họ không biết

Cách mở Dịch vụ trong Windows 11
Có nhiều cách để mở Dịch vụ trong Windows 11. Hầu hết chúng đều được xem xét trong bài viết này. Thông thường người dùng Windows 11 thông thường không cần mở

Buộc cập nhật cài đặt chính sách nhóm trong Windows 10 theo cách thủ công
Dưới đây là cách buộc cập nhật cài đặt Chính sách nhóm theo cách thủ công trong Windows 10. Ngoài ra, việc này có thể được thực hiện riêng cho chính sách Máy tính và Người dùng.

Khe cắm phương tiện của điện thoại Android không đọc
Nếu điện thoại của bạn không đọc được thẻ SD, bạn cần thực hiện một số bước khắc phục sự cố. Đây là một danh sách kiểm tra tuyệt vời để giúp bạn bắt đầu.

Bật tính năng tìm kiếm tab trong Microsoft Edge
Cách bật Tìm kiếm tab trong Microsoft Edge Microsoft không ngừng cải tiến tính năng quản lý tab trong trình duyệt Edge. Theo dõi dải tab có thể cuộn

Định cấu hình tùy chọn Thời gian Internet (NTP) trong Windows 10
Thời gian Internet (NTP) là một cách rất hữu ích để tự động giữ cho thời gian trên PC của bạn luôn chính xác. Sau khi được cấu hình, Windows sẽ yêu cầu dữ liệu thời gian theo định kỳ từ

Kích hoạt giao thức chia sẻ SMB1 trong Windows 10
Bạn có thể kích hoạt giao thức chia sẻ tệp SMB1. Trong các phiên bản Windows 10 hiện đại, nó bị vô hiệu hóa vì lý do bảo mật. Nó được yêu cầu đối với các máy tính trong mạng của bạn chạy hệ thống trước Windows Vista.

Dell Audio – Hướng dẫn giải quyết và ngăn ngừa sự cố
Đối mặt với vấn đề âm thanh Dell? Khám phá cách HelpMyTech có thể giúp bạn giải quyết và ngăn ngừa các sự cố âm thanh phổ biến một cách hiệu quả trong hướng dẫn của chúng tôi.

Microsoft có thể đã bỏ Surface Duo
Có vẻ như điện thoại thông minh màn hình kép có thể gập lại của Microsoft đã bị bỏ rơi, ít nhất là từ góc nhìn bên ngoài. Surface Duo lần cuối nhận được
Biểu tượng X màu đỏ trên âm thanh
Nếu bạn nhìn thấy dấu X màu đỏ trên biểu tượng âm thanh hoặc loa, chúng tôi có thể trợ giúp. Dưới đây là hướng dẫn khắc phục sự cố nhanh chóng để giúp bạn giải quyết vấn đề.

Tải xuống Bản đồ ngoại tuyến qua kết nối được đo trong Windows 10
Dưới đây là cách tải xuống bản đồ trong Windows 10 khi bật tính năng kết nối đồng hồ đo. Để sử dụng Maps khi ngoại tuyến, bạn có thể tải xuống trước.

Khi Adobe Audition không ghi âm thanh – Cách khắc phục và nguyên nhân
Bạn đang gặp vấn đề với Adobe Audition? Bạn có thể cần cập nhật trình điều khiển. Dưới đây là một số bước cần thực hiện khi Adobe Audition không ghi âm.

Thay đổi danh sách ưu tiên hỗ trợ lấy nét trong Windows 10
Danh sách ưu tiên cho phép chỉ định những thông báo nào được phép xuất hiện trong Focus Assist Quiet Hours trong Windows 10. Thông báo từ các ứng dụng và danh bạ trong danh sách trắng sẽ xuất hiện trên Màn hình nền.

Cách ngừng nhận bản dựng bản xem trước nội bộ trong Windows 10
Windows Insider Preview là một chương trình đặc biệt cho phép người dùng nhận các phiên bản phát hành trước của Windows 10. Nếu bạn nhận thấy rằng đã đến lúc phải rời khỏi chương trình vào thời điểm này thì đây là cách thực hiện.

123 HP: Hướng dẫn cơ bản về thiết lập máy in HP của bạn
Ở đây chúng ta sẽ xem xét kỹ hơn những gì 123.HP.com cung cấp và cách nó có thể giúp bạn đáp ứng nhu cầu máy in của bạn,

Cách thay đổi hình nền cho màn hình ảo trong Windows 10
Giờ đây, bạn có thể thay đổi hình nền cho Máy tính ảo riêng lẻ trong Windows 10. Điều này có thể thực hiện được thông qua các tùy chọn mới được thêm vào Chế độ xem nhiệm vụ

Bật hoặc tắt Âm lượng tuyệt đối của Bluetooth trong Windows 10
Cách bật hoặc tắt Âm lượng tuyệt đối Bluetooth trong Windows 10 Windows 10 bao gồm một tính năng âm thanh đặc biệt, Âm lượng tuyệt đối, cho phép tăng âm lượng

Khóa chung của Windows 11 cho tất cả các phiên bản
Các khóa chung của Windows 11 là các khóa mặc định về mặt kỹ thuật cho phép bạn cài đặt hệ điều hành mà không cần kích hoạt. Họ không cung cấp cho bạn giấy phép

Cách bật hoặc tắt hết hạn mã PIN trong Windows 10
Trong bài viết này, chúng ta sẽ xem cách bật hoặc tắt hết hạn mã PIN trong Windows 10. Yêu cầu này sẽ ảnh hưởng đến tất cả tài khoản người dùng mới.

Xóa ổ đĩa an toàn bằng Diskpart trong Windows 10
Bạn có thể xóa ổ đĩa trong Windows 10 một cách an toàn để không thể khôi phục thông tin. Thao tác sẽ xóa hoàn toàn tất cả dữ liệu được lưu trữ trên đĩa.

Cách tắt tìm kiếm web trên thanh tác vụ Windows 10
Nếu bạn muốn tắt tính năng tìm kiếm ứng dụng Internet và Store từ thanh tác vụ, đây là cách tắt tính năng này.

Tải Trình quản lý tác vụ giống Windows 10 cổ điển cho Windows 11
Giờ đây, có thể khôi phục Trình quản lý tác vụ cổ điển từ Windows 10 trên Windows 11, trình quản lý tác vụ không có menu hamburger và có hàng menu và cổ điển

Cách thực hiện: Giải pháp trình điều khiển âm thanh Realtek cho Windows
Cách sửa lỗi và cập nhật driver âm thanh Realtek. HelpMyTech cung cấp hướng dẫn từng bước cho trình điều khiển âm thanh Windows Realtek HD