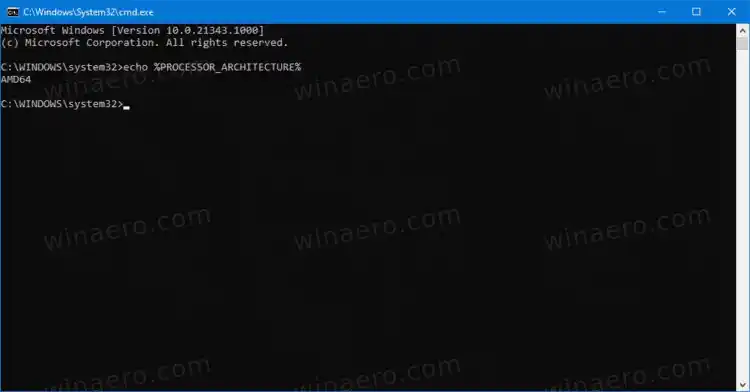Các thiết bị tiêu dùng hiện đại bao gồm bộ xử lý có kiến trúc CPU sau: 32-bit (x86), 64-bit (x64) hoặc ARM. Nếu CPU của bạn là bộ xử lý 32 bit, bạn sẽ chỉ có thể cài đặt phiên bản 32 bit, ví dụ: bản phát hành Windows 10 32 bit, bản phân phối Linux 32 bit, v.v. CPU 64 bit có thể xử lý cả hệ điều hành 32 bit và 64 bit. Trong trường hợp này, bạn nên cài đặt HĐH 64 bit để sử dụng tất cả tài nguyên phần cứng có sẵn. Kiểm tra yêu cầu CPU sau dành cho Windows 10.
độ phân giải màn hình gốc
Bài đăng này sẽ hướng dẫn bạn cách tìm kiến trúc CPU và kiểm tra xem nó là 32-bit, 64-bit hay ARM trên Windows 10. Có hai phương pháp bạn có thể sử dụng.
Nội dung trốn Cách kiểm tra xem Bộ xử lý là 32 bit, 64 bit hay ARM trong Windows 10 Tìm loại kiến trúc CPU trong dấu nhắc lệnhCách kiểm tra xem Bộ xử lý là 32 bit, 64 bit hay ARM trong Windows 10
- Mở ứng dụng Cài đặt .
- Hướng đếnHệ thống>Về.
- Ở bên phải, hãy kiểm traLoại hệ thốnggiá trị.

- Nó hiển thị bộ xử lý dựa trên x86 (32 bit), bộ xử lý dựa trên x64 (64 bit) hoặc bộ xử lý dựa trên ARM tùy thuộc vào phần cứng bạn có.
Bạn xong việc rồi.
Điều đó khá dễ dàng và đơn giản. Tuy nhiên, có một phương pháp thay thế mà bạn có thể sử dụng. Bạn có thể tìm thấy kiến trúc CPU trong dấu nhắc lệnh. Điều đó có thể được sử dụng trong các tình huống tự động hóa khác nhau.
Tìm loại kiến trúc CPU trong dấu nhắc lệnh
- Mở một dấu nhắc lệnh mới.
- Nhập |_+_| và nhấn phím Enter.
- Đầu ra bao gồm một trong các giá trị sau:x86đối với CPU 32 bit,AMD64đối với CPU 64-bit, hoặcARM64.
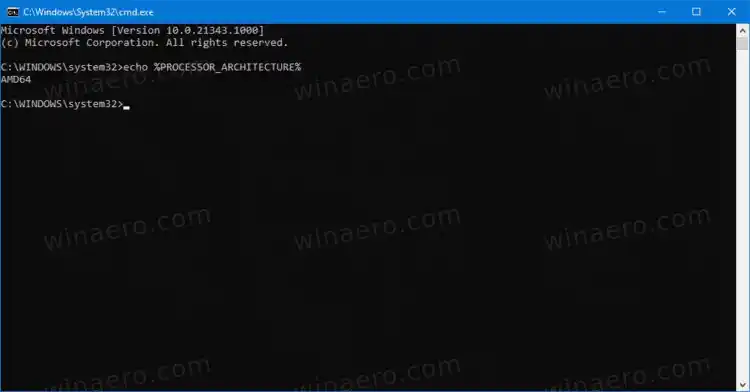
- Bạn có thể đóng dấu nhắc lệnh nếu muốn.
Điều đáng nói là mặc dù có rất nhiều thiết bị chỉ 32-bit đang được sử dụng nhưng chúng không còn được sản xuất và thay thế bởi bộ xử lý x64 nữa. Ngoài ra, Microsoft vẫn phát hành Windows 10 32-bit, nhưng điều đó không lâu đâu.
màn hình viewsonic không có tín hiệu
Không phải vậy.