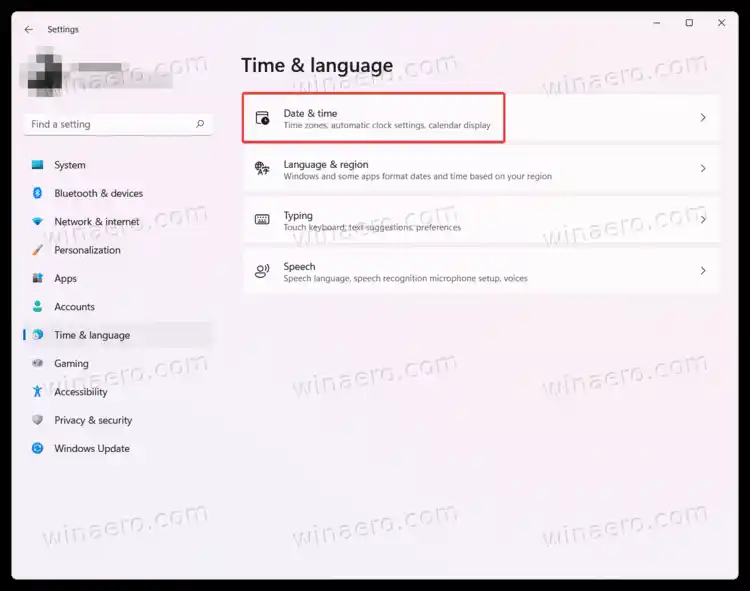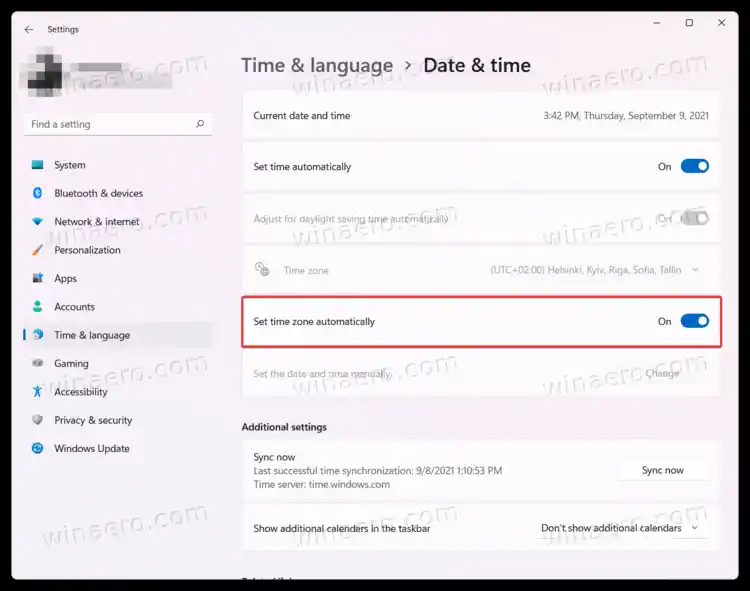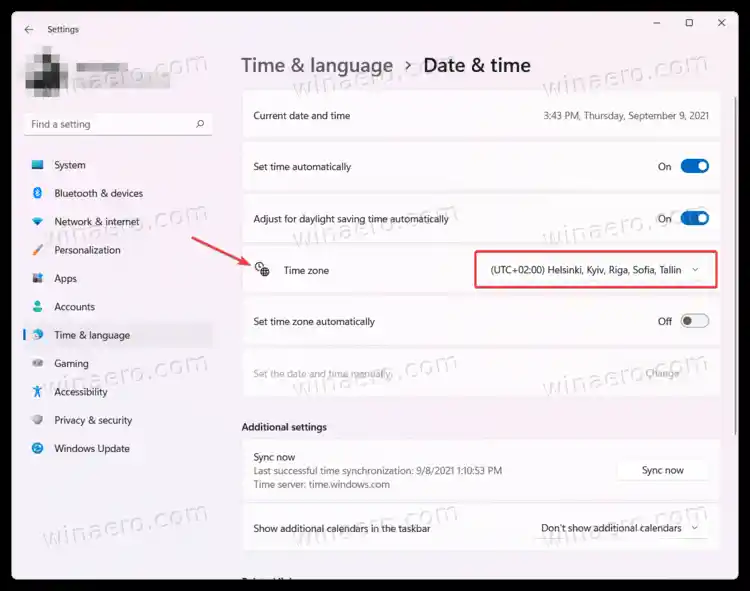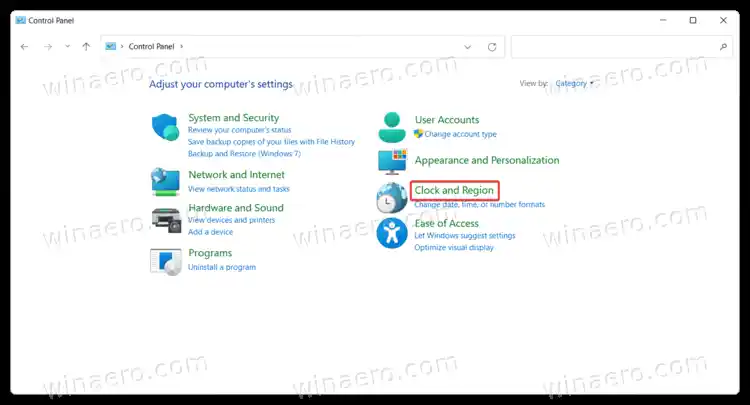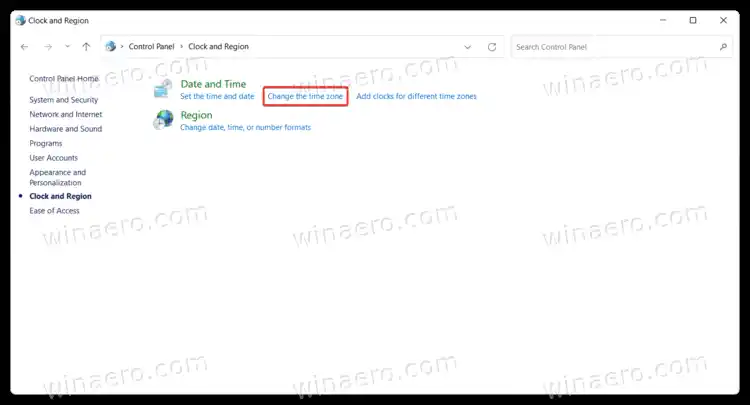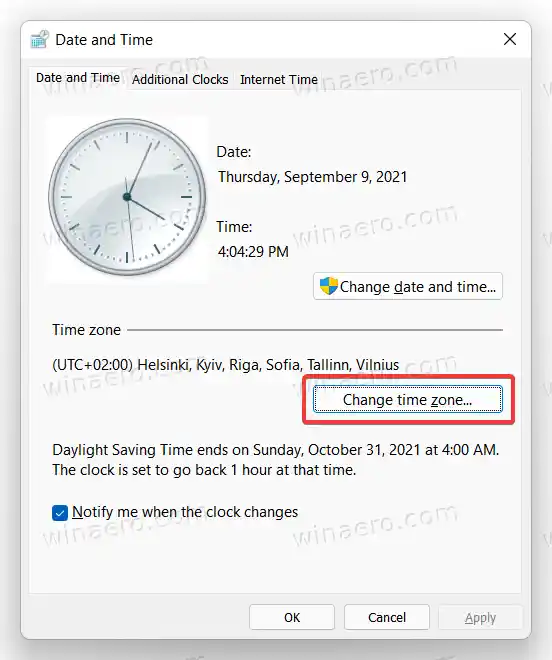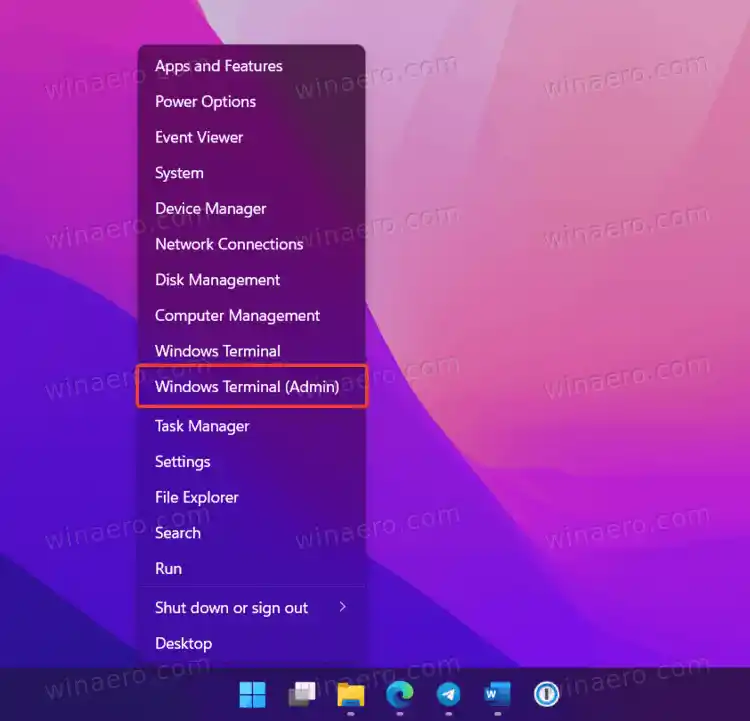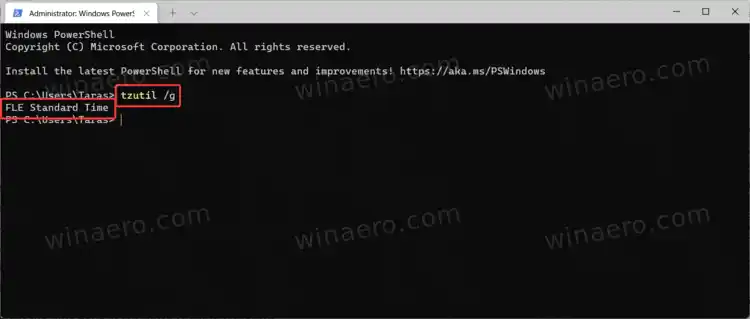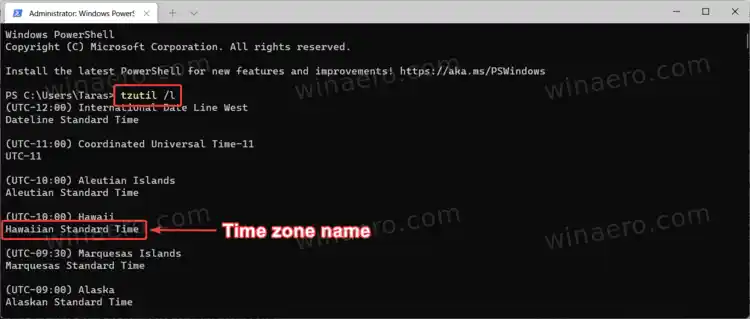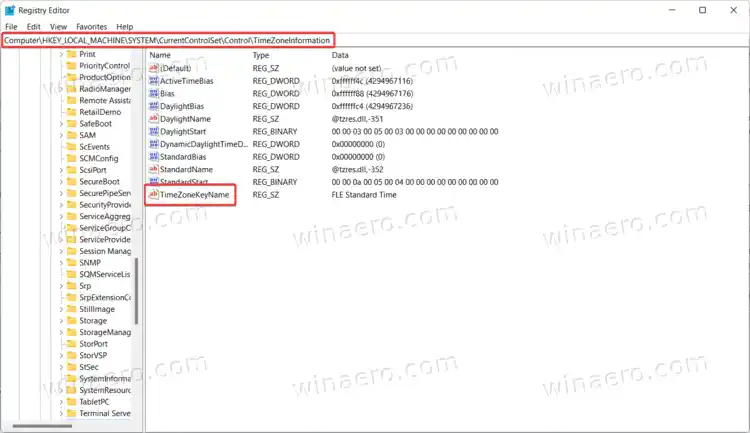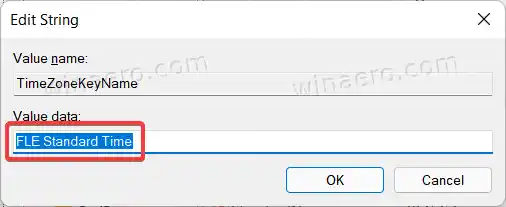Trong trường hợp như vậy, bạn cần thay đổi múi giờ trong Windows 11 theo cách thủ công. Bài viết này sẽ hướng dẫn các bạn cách điều chỉnh múi giờ trong Windows 11.
Nội dung trốn Thay đổi múi giờ trong Windows 11 Thay đổi múi giờ trong Windows 11 bằng Cài đặt Sử dụng Bảng điều khiển Sử dụng công cụ tzutil trong Windows Terminal Điều chỉnh múi giờ trong Windows 11 trong Sổ đăng ký Danh sách múi giờ Windows 11Thay đổi múi giờ trong Windows 11
Bạn có thể thay đổi múi giờ bằng ứng dụng Cài đặt và Bảng điều khiển. Đây là những phương pháp truyền thống. Ngoài chúng, còn có một số cách kỳ lạ liên quan đến lệnh console và thậm chí cả Sổ đăng ký. Hãy xem xét tất cả chúng.
Thay đổi múi giờ trong Windows 11 bằng Cài đặt
- Nhấn Win + I để mở ứng dụng Cài đặt Windows.
- đi đếnThời gian và Ngôn ngữphần, sau đó bấm vàoNgày và giờ.

- Ngoài ra, bạn có thể nhấp chuột phải vào đồng hồ ở góc dưới bên phải màn hình rồi chọnĐiều chỉnh ngày và giờ.
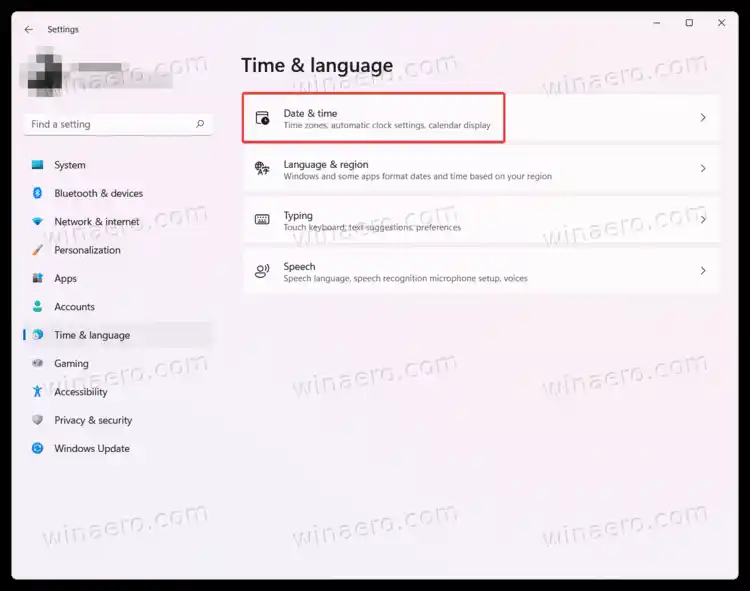
- TìmĐặt múi giờ tự độngtùy chọn và tắt nó đi.
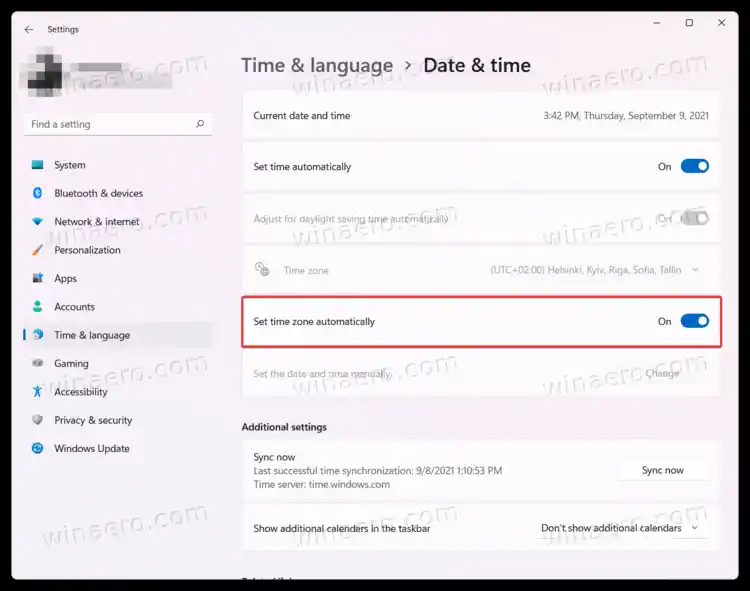
- Tiếp theo, chọn múi giờ từMúi giờdanh sách thả xuống. Khi bạn đã chọn múi giờ ưa thích, Windows sẽ tự động áp dụng các thay đổi mà không cần xác nhận thêm.
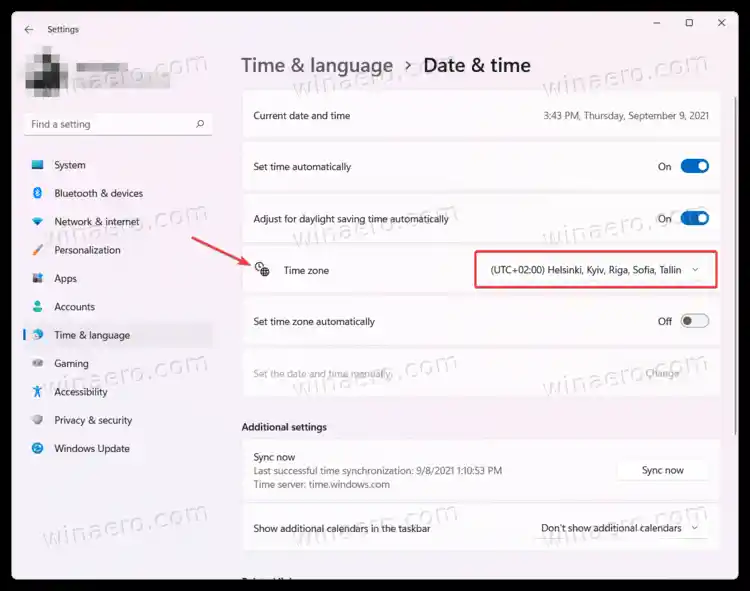
Một phương pháp khác là sử dụng Control Panel cổ điển. Tương tự như nhiều cài đặt khác, bạn có thể thay đổi múi giờ trong Windows 11 không chỉ bằng ứng dụng Cài đặt Windows mà còn cả Bảng điều khiển cổ điển.
Sử dụng Bảng điều khiển
- Mở Bảng điều khiểntrong Windows 11 bằng bất kỳ phương pháp ưa thích nào. Ví dụ: nhấn Win + R và nhập |_+_|.
- Nếu bạn sử dụngChế độ xem danh mục, nhấp chuộtĐồng hồ và khu vực>Thay đổi múi giờ.
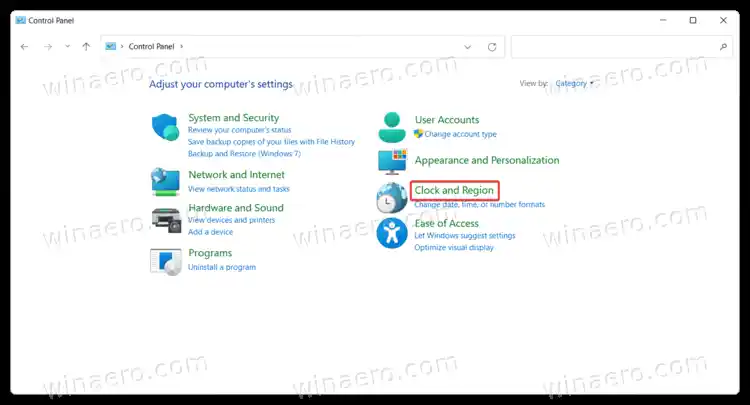
- Nếu bạn sử dụngCác biểu tượng lớnhoặcBiểu tượng nhỏxem, bấm vàoNgày và giờ.
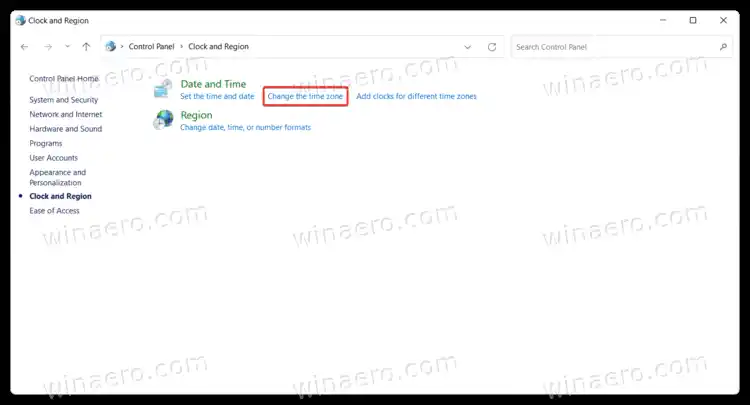
- Tiếp theo, nhấp vàoThay đổi múi giờcái nút.
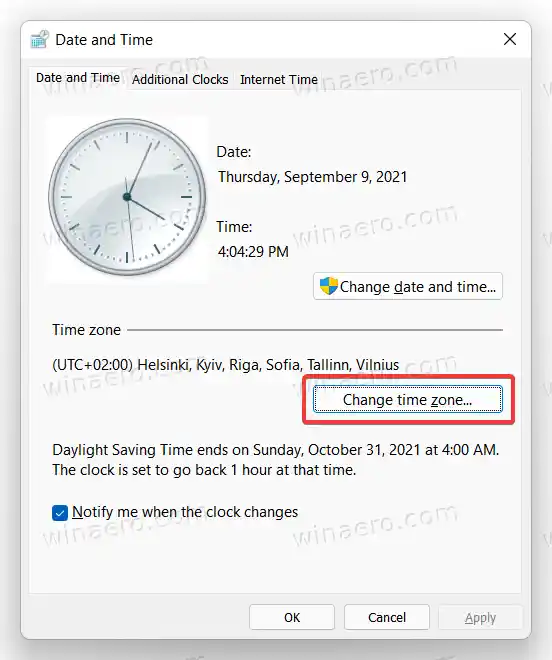
- Chọn múi giờ mới từ danh sách, sau đó nhấp vàoĐƯỢC RỒIđể áp dụng các thay đổi.
Sử dụng công cụ tzutil trong Windows Terminal
- Nhấn Win + X hoặc nhấp chuột phải vào nút menu Bắt đầu và chọnThiết bị đầu cuối Windows (Quản trị viên).
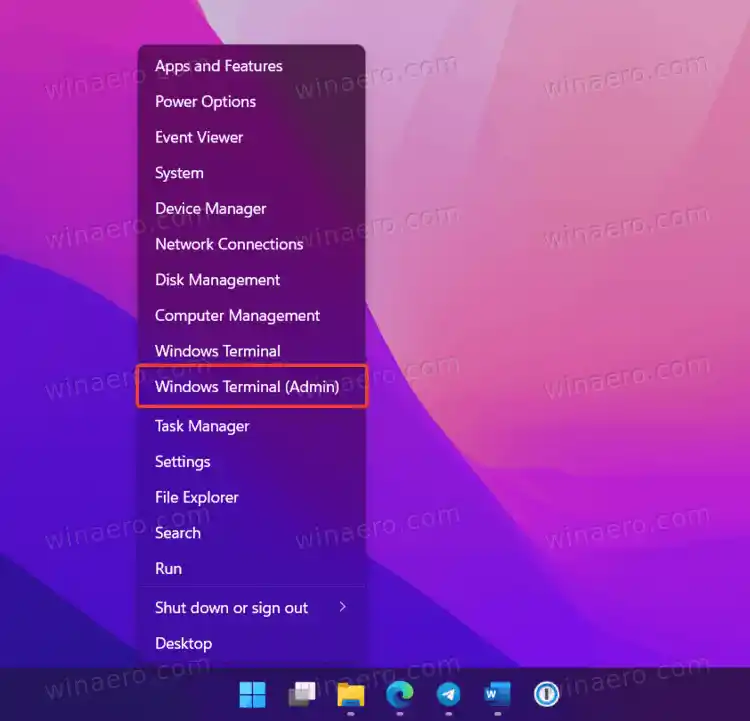
- Nhập lệnh sau: |_+_|. Nhấn Enter, sau đó Windows Terminal sẽ hiển thị cho bạn múi giờ hiện tại của bạn.
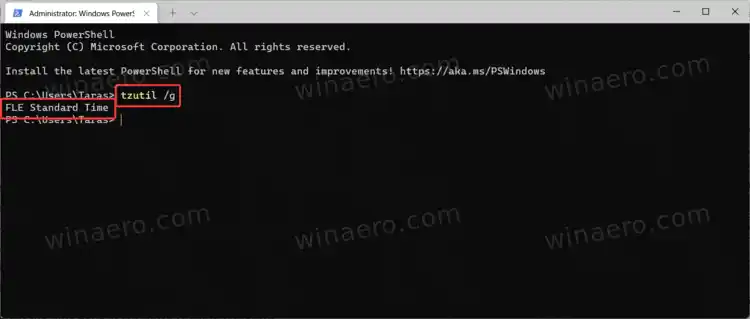
- Tiếp theo, nhập lệnh này: |_+_|. Nó sẽ hiển thị cho bạn danh sách tất cả các múi giờ có sẵn. Nếu bạn biết mình cần đặt múi giờ nào trong Windows 11, hãy bỏ qua bước này.
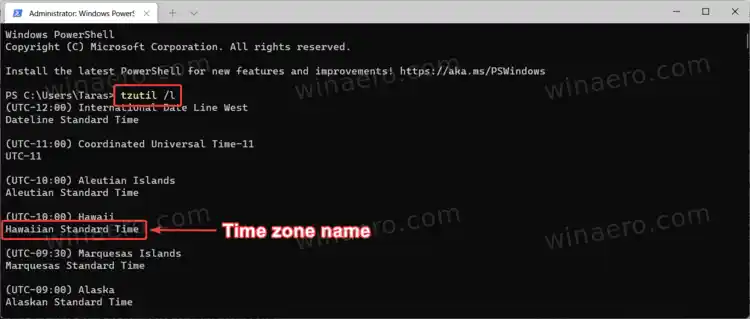
- Bây giờ hãy nhập |_+_| nhưng thay thế |_+_| với tên thích hợp từ danh sách bạn có thể tìm thấy ở bước trước. Ví dụ: |_+_|.
- Tùy chọn: thêm |_+_| vào tên múi giờ để tắt Giờ tiết kiệm ánh sáng ban ngày: |_+_|.
Điều chỉnh múi giờ trong Windows 11 trong Sổ đăng ký
Cuối cùng, phần này đề cập đến việc thay đổi múi giờ trong Windows 11 bằng Windows Sổ đăng ký. Hãy làm như sau.
- Nhấn Win + R và nhập |_+_| vào hộp Chạy.
- Trong cửa sổ Windows Register Editor, dán đường dẫn sau vào thanh địa chỉ: |_+_|.
- Tìm |_+_| giá trị và bấm đúp vào nó.
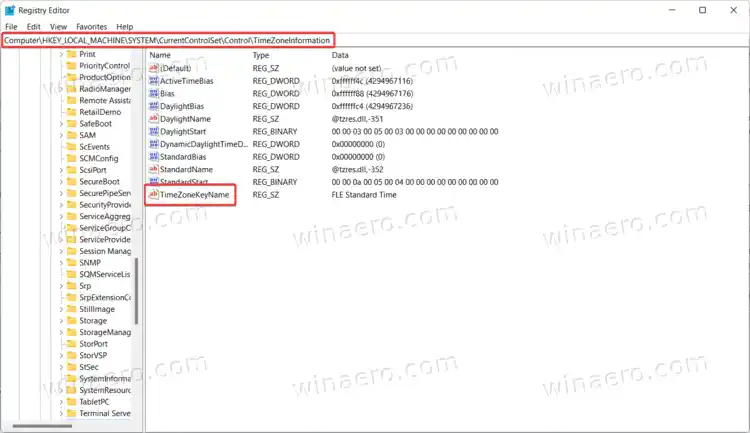
- Thay đổi dữ liệu giá trị thành tên múi giờ ưa thích, ví dụ: |_+_|.
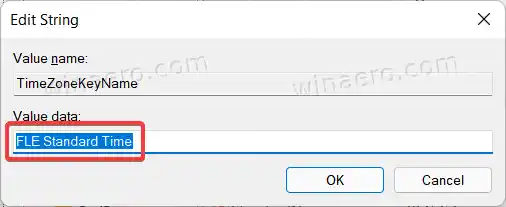
- Nhấn OK để lưu thay đổi.
Dưới đây là danh sách đầy đủ các múi giờ bạn có thể chọn trong Windows 11:
Danh sách múi giờ Windows 11
- Giờ chuẩn Afghanistan
- Giờ chuẩn Alaska
- Giờ chuẩn Aleut
- Giờ chuẩn Altai
- Giờ chuẩn Ả Rập
- Giờ chuẩn Ả Rập
- Giờ chuẩn Ả Rập
- Giờ Chuẩn Argentina
- Giờ chuẩn Astrakhan
- Giờ chuẩn Đại Tây Dương
- TẮT Giờ chuẩn miền Trung
- Từ miền Trung W. Giờ chuẩn
- TẮT Giờ chuẩn Miền Đông
- Giờ chuẩn Azerbaijan
- Giờ chuẩn Azores
- Giờ chuẩn Bahia
- Giờ chuẩn Bangladesh
- Giờ chuẩn Belarus
- Giờ Chuẩn Bougainville
- Giờ chuẩn miền Trung Canada
- Giờ chuẩn Cape Verde
- Giờ chuẩn Kavkaz
- Cen. Giờ chuẩn Úc
- Giờ chuẩn Trung Mỹ
- Giờ chuẩn Trung Á
- Giờ chuẩn miền Trung Brazil
- Giờ chuẩn Trung Âu
- Giờ chuẩn Trung Âu
- Giờ Chuẩn Trung Thái Bình Dương
- Giờ chuẩn miền Trung
- Giờ chuẩn miền Trung (Mexico)
- Giờ chuẩn Trung Quốc
- Giờ chuẩn Cuba
- Giờ Chuẩn Dòng Ngày
- E. Giờ chuẩn Châu Phi
- E. Giờ chuẩn Úc
- E. Giờ chuẩn Châu Âu
- E. Giờ chuẩn Nam Mỹ
- Giờ Chuẩn Đảo Phục Sinh
- Giờ chuẩn miền Đông (Mexico)
- giờ chuẩn phương Đông
- Giờ chuẩn Ai Cập
- Giờ chuẩn Ekaterinburg
- Giờ chuẩn Fiji
- Giờ chuẩn FLE
- Giờ chuẩn Gruzia
- Giờ chuẩn GMT
- Giờ chuẩn Greenland
- Giờ Chuẩn Greenwich
- Giờ chuẩn GTB
- Giờ chuẩn Haiti
- Giờ chuẩn Hawaii
- Giờ chuẩn Ấn Độ
- Giờ chuẩn Iran
- Giờ chuẩn Israel
- Giờ Chuẩn Jordan
- Giờ chuẩn Kaliningrad
- Giờ chuẩn Kamchatka
- Giờ chuẩn Hàn Quốc
- Giờ chuẩn Libya
- Giờ chuẩn Quần đảo Line
- Giờ chuẩn Lord Howe
- Giờ Chuẩn Magadan
- Giờ Chuẩn Magallanes
- Giờ Chuẩn Marquesas
- Giờ Chuẩn Mauritius
- Giờ chuẩn giữa Đại Tây Dương
- Giờ Chuẩn Trung Đông
- Giờ chuẩn Montevideo
- Giờ chuẩn Ma-rốc
- Giờ chuẩn miền núi
- Giờ chuẩn miền núi (Mexico)
- Giờ chuẩn Myanmar
- N. Giờ chuẩn Trung Á
- Giờ chuẩn Namibia
- Giờ chuẩn Nepal
- Giờ chuẩn New Zealand
- Giờ chuẩn Newfoundland
- Giờ chuẩn Norfolk
- Giờ chuẩn Đông Bắc Á
- Giờ chuẩn Bắc Á
- Giờ chuẩn Bắc Triều Tiên
- Giờ chuẩn Omsk
- Giờ chuẩn SA Thái Bình Dương
- múi giờ Thái Bình Dương
- Giờ chuẩn Thái Bình Dương (Mexico)
- Giờ chuẩn Pakistan
- Giờ chuẩn Paraguay
- Giờ chuẩn đỏ
- Giờ chuẩn lãng mạn
- Múi giờ Nga 3
- Múi giờ Nga 10
- Múi giờ Nga 11
- Giờ chuẩn Nga
- Giờ Chuẩn Miền Đông SA
- Giờ chuẩn SA Thái Bình Dương
- Giờ chuẩn miền Tây SA
- Giờ chuẩn Saint Pierre
- Giờ chuẩn Sakhalin
- Giờ chuẩn Samoa
- Giờ chuẩn Sao Tome
- Giờ chuẩn Đông Nam Á
- Giờ chuẩn Singapore
- Giờ chuẩn Nam Phi
- Giờ Chuẩn Nam Sudan
- Giờ chuẩn Sri Lanka
- Giờ chuẩn Sudan
- Giờ chuẩn Syria
- Giờ chuẩn Đài Bắc
- Giờ chuẩn Tasmania
- Giờ chuẩn Tocantins
- Giờ chuẩn Tokyo
- Giờ Chuẩn Tomsk
- Giờ chuẩn Tonga
- Giờ Chuẩn Ngoại Baikal
- Giờ chuẩn Thổ Nhĩ Kỳ
- Giờ chuẩn Thổ Nhĩ Kỳ và Caicos
- Giờ chuẩn Ulaanbaatar
- Giờ Chuẩn Miền Đông Hoa Kỳ
- Giờ Chuẩn Miền Núi Hoa Kỳ
- UTC
- UTC+12
- UTC+13
- UTC-02
- UTC-08
- UTC-09
- UTC-11
- Giờ chuẩn Venezuela
- Giờ Chuẩn Vladivostok
- Giờ Chuẩn Volgograd
- Giờ chuẩn Tây Úc
- W. Giờ chuẩn Trung Phi
- W. Giờ chuẩn Châu Âu
- Giờ chuẩn Tây Mông Cổ
- Giờ chuẩn Tây Á
- Giờ chuẩn Bờ Tây
- Giờ chuẩn Tây Thái Bình Dương
- Giờ chuẩn Yakutsk
- Giờ chuẩn Yukon
Đó là nó. Bây giờ bạn đã biết cách thay đổi múi giờ trong Windows 11.