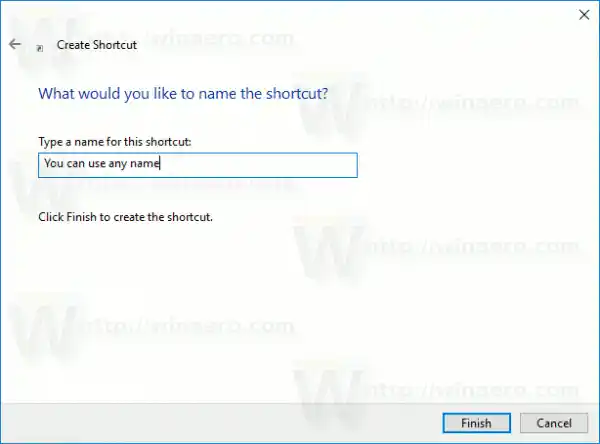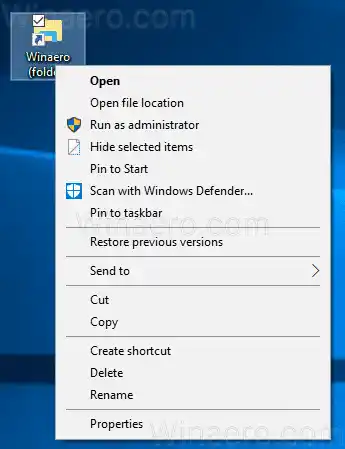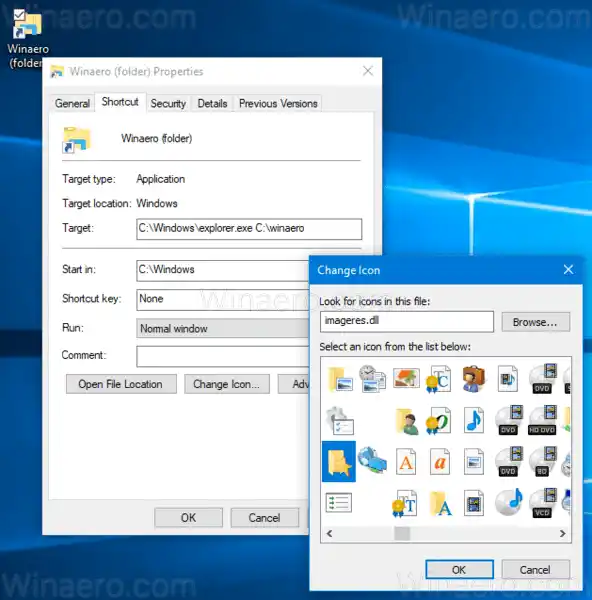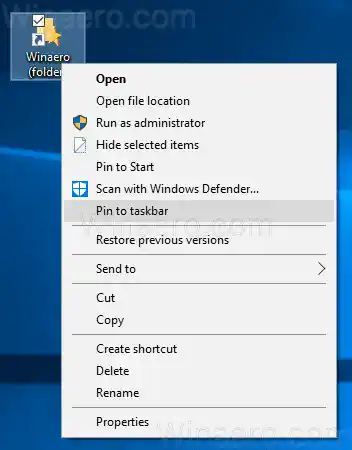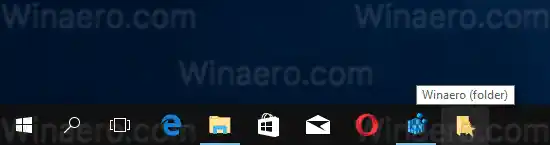Theo mặc định, Windows 10 không cho phép người dùng ghim các thư mục vào thanh tác vụ. Tuy nhiên, có một thủ thuật có thể giúp bạn vượt qua giới hạn này.
Ý tưởng đằng sau thủ thuật ghim thư mục vào thanh tác vụ rất đơn giản - vì bạn đã có thể ghim các tệp thực thi vào thanh tác vụ nên bạn có thể tạo lối tắt đến thư mục bạn muốn ghim và thay thế đường dẫn đích của nó bằng tệp explorer.exe. Nếu bạn thêm đường dẫn thư mục làm đối số cho ứng dụng explorer.exe thì thư mục đó sẽ tự động được mở từ phím tắt của bạn.
Để ghim bất kỳ thư mục nào vào thanh tác vụ trong Windows 10, hãy làm như sau.
- Nhấp chuột phải vào khoảng trống trên Bàn làm việc của bạn. Chọn Mới - Phím tắt trong menu ngữ cảnh (xem ảnh chụp màn hình).

- Trong hộp mục tiêu phím tắt, nhập 'explorer.exe' không có dấu ngoặc kép và thêm đường dẫn đến thư mục mà bạn muốn ghim vào thanh tác vụ. Xem ảnh chụp màn hình bên dưới.
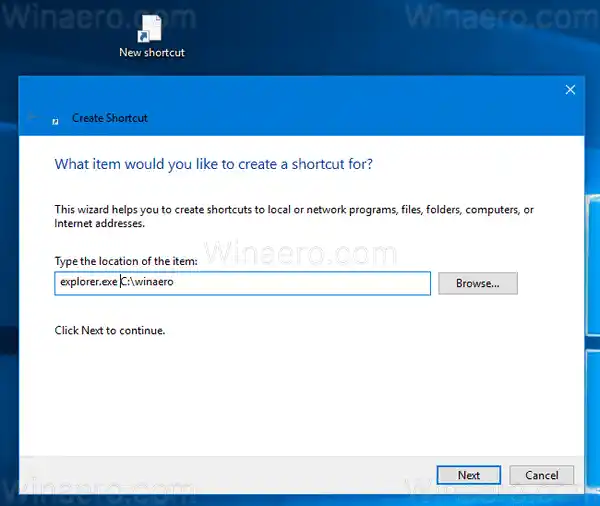 Lưu ý: nếu đường dẫn thư mục chứa khoảng trắng, hãy đặt nó trong dấu ngoặc kép như sau:
Lưu ý: nếu đường dẫn thư mục chứa khoảng trắng, hãy đặt nó trong dấu ngoặc kép như sau:
|_+_| - Đặt tên cho lối tắt của bạn theo ý muốn. Bạn có thể sử dụng bất kỳ tên nào.
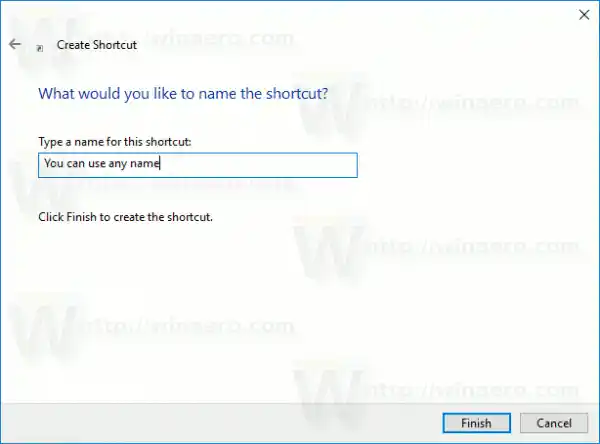
- Nhấp chuột phải vào phím tắt bạn đã tạo và mở thuộc tính của nó.
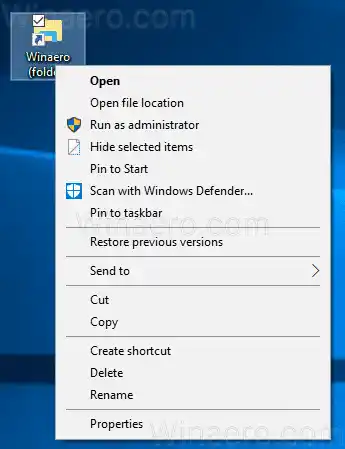
- Thay đổi biểu tượng lối tắt thành một số biểu tượng đẹp mắt từ tệp C:windowssystem32imageres.dll.
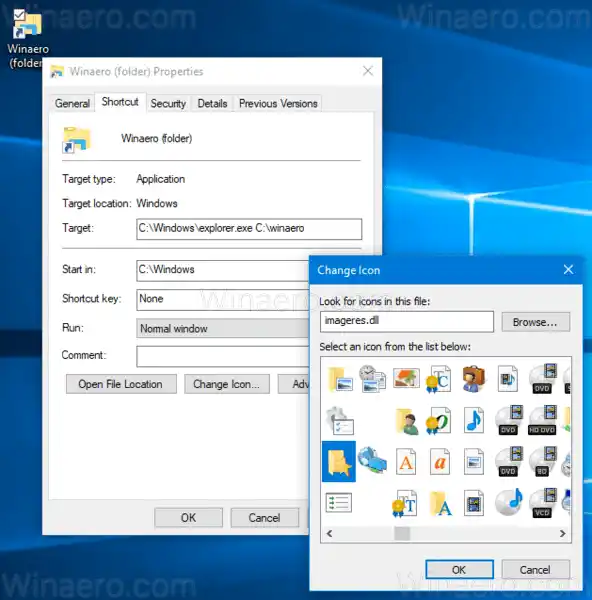
- Bây giờ, nhấp chuột phải vào phím tắt bạn đã tạo và chọn 'Ghim vào thanh tác vụ' trong menu ngữ cảnh. Xem ảnh chụp màn hình sau:
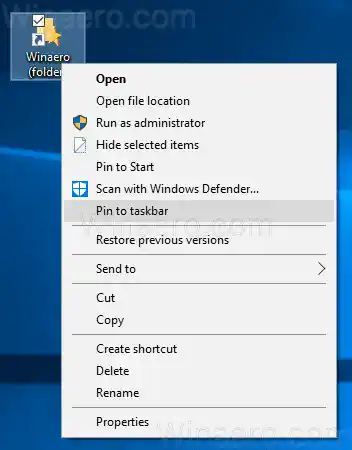
- Thư mục sẽ được ghim vào thanh tác vụ. Bây giờ bạn có thể xóa phím tắt bạn đã tạo khỏi Desktop. Nó không còn cần thiết nữa.
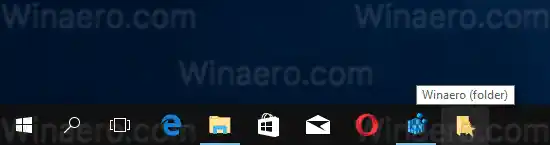
Bạn xong việc rồi. Thư mục sẽ được ghim vào thanh tác vụ. Sử dụng phương pháp này, bạn có thể ghim bất kỳ thư mục nào bạn muốn vào thanh tác vụ hoặc thậm chí là ổ đĩa.
Bây giờ hãy xem: Cách ghim bất kỳ tập tin nào vào Start Menu trong Windows 10


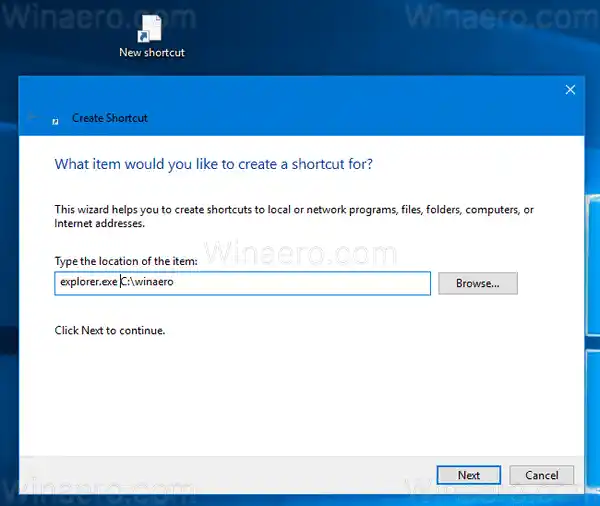 Lưu ý: nếu đường dẫn thư mục chứa khoảng trắng, hãy đặt nó trong dấu ngoặc kép như sau:
Lưu ý: nếu đường dẫn thư mục chứa khoảng trắng, hãy đặt nó trong dấu ngoặc kép như sau: