Spotlight là một tính năng quen thuộc với hầu hết người dùng Windows. Nó có sẵn bắt đầu từ Windows 10. Ở đó, Microsoft đã thêm nó làm tùy chọn nền Màn hình khóa. Vì vậy, mỗi khi khóa màn hình, bạn sẽ thấy một hình nền mới tuyệt đẹp được tải xuống từ Internet.
Biểu tượng Spotlight trên màn hình Windows 11 hiển thị chi tiết hình ảnh trong chú giải công cụ
Với Windows 11, Microsoft thậm chí còn tiến xa hơn bằng cách mở rộng Spotlight sang Desktop. Nó cho phép bạn đặt nó làm hình nền máy tính để bàn, để bạn có thể thưởng thức những bức ảnh thiên nhiên, phong cảnh và phong cảnh ấn tượng mà không cần khóa PC. Nó sẽ tự động thay đổi hình nền của bạn.
Khi Spotlight được đặt làm nền màn hình của bạn, nó sẽ thêm một biểu tượng bổ sung,Tìm hiểu thêm về bức ảnh này. Mục đích của biểu tượng Windows Spotlight trên màn hình là hiển thị thông tin bổ sung của bạn về hình ảnh hiện tại. Điều này hoạt động ngay cả đối với hình nền có sẵn. Ngoài ra, biểu tượng còn có một menu ngữ cảnh, từ đó bạn có thể chuyển sang hình nền tiếp theo hoặc tán thành/phản đối hình nền hiện tại.
màn hình acer v223w
![]()
Tính đến thời điểm hiện tại, Windows 11 không cung cấp bất kỳ tùy chọn nào trong cài đặt để ẩn biểu tượng khỏi màn hình. Vì vậy, khi bạn chọn Spotlight để duy trì hình nền, nó sẽ luôn hiển thị. Để xóa biểu tượng màn hình 'Tìm hiểu thêm về ảnh này', bạn cần áp dụng chỉnh sửa Sổ đăng ký.
Vì vậy, nếu bạn muốn xóa biểu tượng Spotlight khỏi Desktop trong Windows 11, hãy làm như sau.
Nội dung trốn Xóa biểu tượng 'Tìm hiểu thêm về ảnh này' khỏi Màn hình Tệp đăng ký sẵn sàng sử dụng Sử dụng Winaero Tweaker Xóa biểu tượng Spotlight khỏi màn hình trong Windows 11Xóa biểu tượng 'Tìm hiểu thêm về ảnh này' khỏi Màn hình
- Nhấn phím Win + R để mởChạyhộp thoại và gõ |_+_| bên trongChạyhộp.
- Trong Trình chỉnh sửa sổ đăng ký mở ra, hãy điều hướng đếnHKEY_CURRENT_USERSoftwareMicrosoftWindowsCurrentVersionExplorerHideDesktopIconsNewStartPanelchìa khóa.
- Nhấp chuột phải vàoBảng khởi đầu mớiphím ở bên trái và chọnMới > Giá trị DWORD (32-bit)từ thực đơn.

- Đặt tên giá trị thành{2cc5ca98-6485-489a-920e-b3e88a6ccce3}và nhấp đúp để thay đổi dữ liệu của nó.
- Thay đổi{2cc5ca98-6485-489a-920e-b3e88a6ccce3}giá trị dữ liệu từ 0 đến 1.
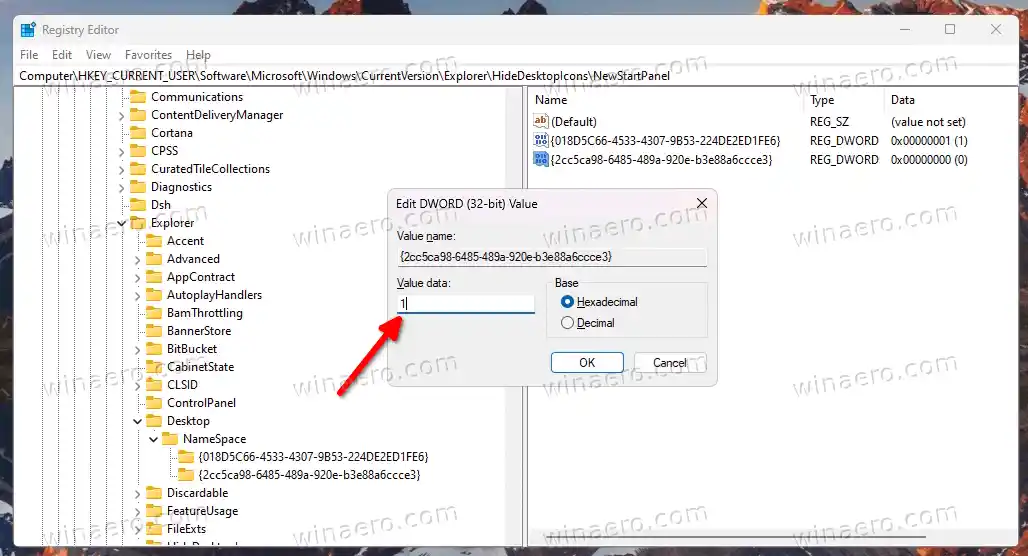
- Bây giờ, nhấp chuột phải vào bất cứ nơi nào trên màn hình của bạn và chọnLàm cho khỏe lạitừ thực đơn. Biểu tượng Windows Spotlight sẽ biến mất khỏi Desktop.
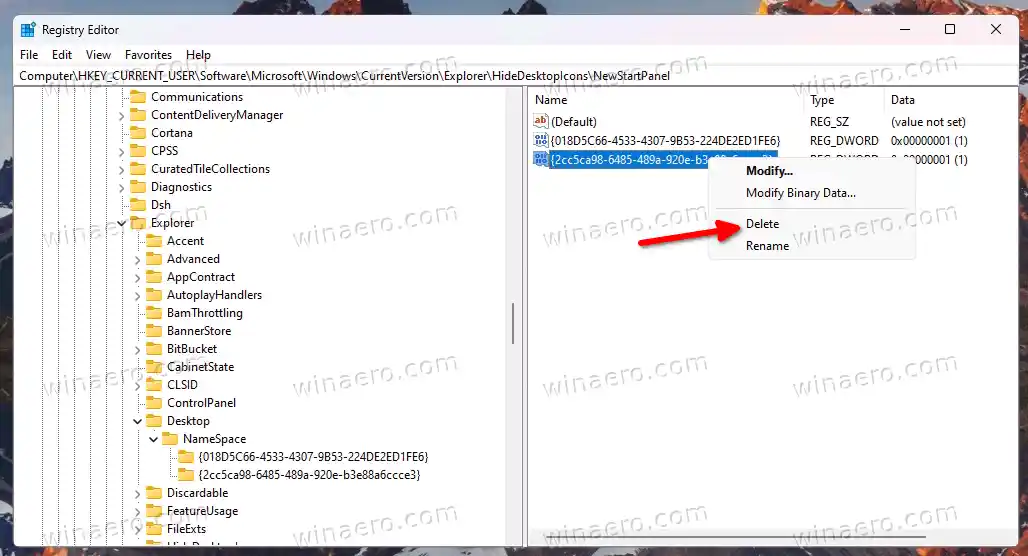
Như bạn có thể thấy trong ảnh chụp màn hình bên dưới, biểu tượng 'Tìm hiểu thêm về ảnh này' không còn xuất hiện trên Màn hình nền.
![]()
Bạn xong việc rồi. Bạn có thể khôi phục biểu tượng bất kỳ lúc nào sau đó bằng cách xóa biểu tượng{2cc5ca98-6485-489a-920e-b3e88a6ccce3}giá trị bạn đã tạo từ Sổ đăng ký.![]()
Tệp đăng ký sẵn sàng sử dụng
Thay vì phải tìm khắp các kho đăng ký, bạn có thể sử dụng các tệp REG mà tôi đã tạo để tiết kiệm thời gian của mình.
Tải xuống kho lưu trữ ZIP này và trích xuất nội dung của nó vào bất kỳ vị trí thư mục nào thuận tiện cho bạn.
![]()
Bây giờ, hãy mở tệp |_+_|. Bạn có thể được nhắc nhở bởi Kiểm soát tài khoản người dùng; nếu vậy hãy nhấp vàoĐúngcái nút.
trình điều khiển canon mf410
Sau khi mở tệp, hãy làm mới màn hình của bạn. Đây là cách bạn xóa biểu tượng Windows Spotlight khỏi màn hình nền trong Windows 11.![]()
Cuối cùng là file còn lại |_+_| là tinh chỉnh hoàn tác. Mở nó để khôi phục biểu tượng.
trang mặc định của chrome
Điều đáng chú ý là một số phương pháp thay thế mà bạn có thể sử dụng thay vì sửa đổi Sổ đăng ký.
Sử dụng Winaero Tweaker
Bạn có thể sử dụng Winaero Tweaker để loại bỏ biểu tượng Spotlight trên màn hình. Bắt đầu với phiên bản 1.40, nó bao gồm một tùy chọn mới cho điều đó.
Tải xuống ứng dụng từ đây, cài đặt và chạy. Bây giờ, điều hướng đếnWindows 11 > Biểu tượng Windows Spotlight trên màn hìnhở khung bên trái.
![]()
Ở bên phải, hãy đánh dấu bên cạnh tùy chọn 'Vô hiệu hóa biểu tượng màn hình Windows Spotlight' và bạn đã sẵn sàng. Bạn có thể cần phải làm mới màn hình theo cách thủ công hoặc đăng xuất khỏi tài khoản người dùng của mình để áp dụng thay đổi.
Nếu thỉnh thoảng bạn thay đổi thời gian của mình, bạn có thể hoàn nguyên thay đổi đó chỉ bằng một vài cú nhấp chuột. Chỉ cần mởWindows 11 > Biểu tượng Windows Spotlight trên màn hìnhở bên trái và bỏ chọn cài đặt ở bảng bên phải.
Winaero Tweaker có một số tùy chọn khác mà bạn có thể thấy hữu ích với tư cách là người dùng Windows 11. Nó cho phép kích hoạt các menu ngữ cảnh mở rộng đầy đủ thay vì các menu ngữ cảnh nhỏ gọn và hiển thị các biểu tượng khay ở hai hoặc thậm chí ba hàng, v.v. Có hàng trăm tùy chọn bổ sung thêm giá trị cho HĐH.
Ứng dụng hỗ trợ xuất và nhập các thay đổi bạn đã thực hiện, bạn có thể dễ dàng chuyển chúng qua các thiết bị của mình hoặc khôi phục sau khi cài đặt sạch.
airpod kết nối nhưng không có âm thanh
Xóa biểu tượng Spotlight khỏi màn hình trong Windows 11
Ngoài ra, bạn có thể sử dụng ứng dụng mã nguồn mở miễn phí có tên ExplorerPatcher. Nó cho phép tùy chỉnh một số khu vực của Windows 11 mà không cần tìm hiểu về các chỉnh sửa hoặc thực hiện thủ công nhiều. Khả năng ẩn biểu tượng Spotlight trên màn hình là một trong những tính năng của nó.
Dưới đây là cách sử dụng ExplorerPatcher để ẩn biểu tượng Spotlight trên màn hình trong Windows 11.
- Tải xuống phiên bản ứng dụng thực tế từ tác giả Trang Github.
- Chạy tệp đã tải xuống và làm theo trình hướng dẫn thiết lập.
- Khi hoàn tất, bạn sẽ có thanh tác vụ giống Windows 10. Nhấp chuột phải vào nó và chọnCủa cảitừ thực đơn.
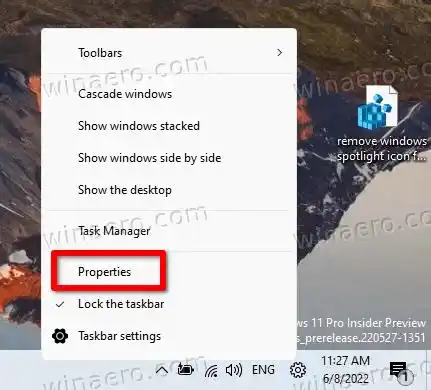
- đi đếnĐiểm sángphần bên trái và chọnẨn biểu tượng 'Tìm hiểu về ảnh này'lựa chọn.

- Cuối cùng, nếu không thích thanh tác vụ Windows 10, bạn có thể chuyển sang thanh tác vụ mới hơn bên dướiThanh tác vụphần.

Bạn xong việc rồi. Bất kể bạn đã sử dụng phương pháp nào, bạn sẽ không còn biểu tượng Windows Spotlight trên màn hình nữa.
Bạn có thể gỡ cài đặtExplorerPatchergiống như bất kỳ ứng dụng nào khác trong Windows 11. Để làm được điều đó, hãy mởCài đặt(Win + I), và đi tớiỨng dụng > Ứng dụng đã cài đặtphần. Ở đó, tìmExplorerPatchertrong danh sách rồi nhấn vào nút ba chấm bên cạnh. Cuối cùng, chọnGỡ cài đặtđể xóa ứng dụng khỏi hệ điều hành của bạn.
Đó là nó!


























