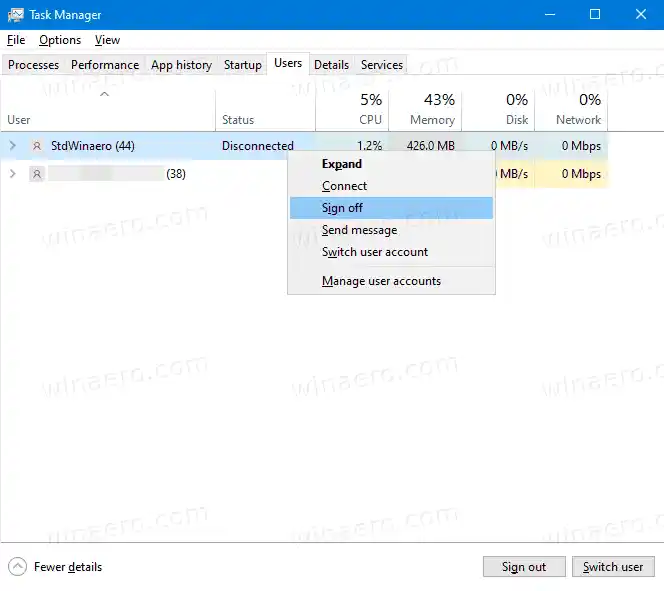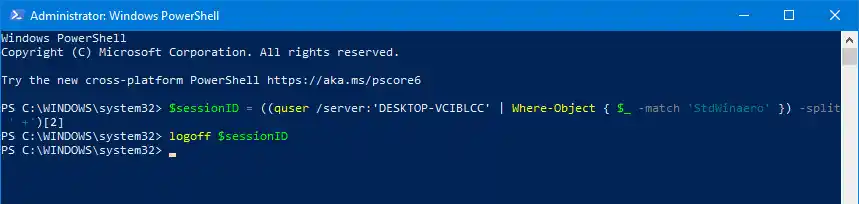Tình huống có thể khác khi bạn cần kết thúc phiên người dùng. Ví dụ: ai đó quên đăng xuất khỏi tài khoản người dùng của mình và để lại các ứng dụng đang chạy cũng như tài liệu đã mở, do đó, tài liệu vẫn còn trong bộ nhớ máy tính của bạn và tiêu tốn tài nguyên hệ thống của máy tính. Trong trường hợp này, việc loại bỏ phiên không hoạt động của người dùng khác có thể hữu ích.
Không có công cụ của bên thứ ba cần thiết. Điều này có thể được thực hiện bằng Trình quản lý tác vụ, Dấu nhắc lệnh hoặc PowerShell.
Nội dung trốn Để đăng xuất người dùng khác trong Windows 10, Đăng xuất người dùng khác khỏi dấu nhắc lệnh Đăng xuất người dùng khác bằng PowerShellĐể đăng xuất người dùng khác trong Windows 10,
- Mở ứng dụng Trình quản lý tác vụ.
- Nếu nó trông như sau, hãy chuyển nó sang chế độ xem đầy đủ bằng cách sử dụng liên kết 'Chi tiết khác' ở góc dưới cùng bên phải.

- Bấm vàoNgười dùngchuyển hướng.
- Nhấp chuột phải vào tài khoản người dùng mà bạn muốn đăng xuất.
- Lựa chọnĐăng xuấttừ menu ngữ cảnh.
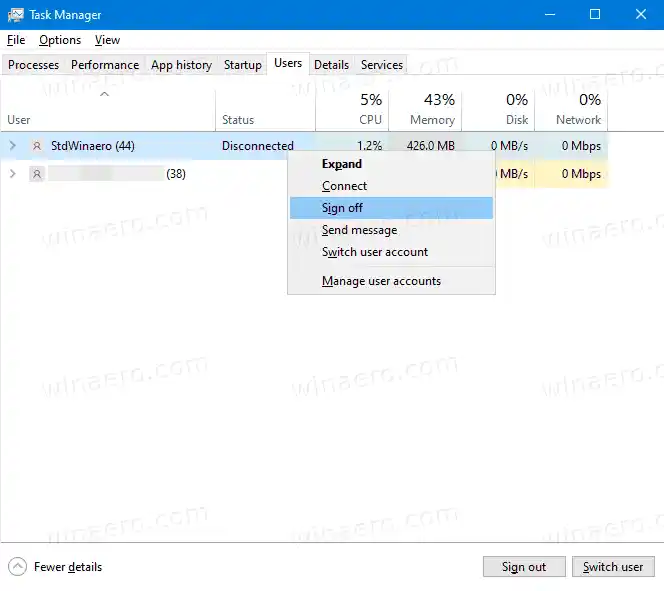
Bạn xong việc rồi.
Ngoài ra, có một số công cụ bảng điều khiển mà chúng ta có thể sử dụng cho cùng mục đích. Hãy xem xét chúng.
Đăng xuất người dùng khác khỏi dấu nhắc lệnh
- Mở một dấu nhắc lệnh nâng cao .
- Nhập hoặc sao chép-dán lệnh sau:|_+_|. Điều này sẽ liệt kê các phiên người dùng có sẵn.
- Lưu ý giá trị cột ID cho người dùng mà bạn muốn đăng xuất.

- Bây giờ, hãy thực hiện lệnh |_+_|. Ví dụ: |_+_|.
Bạn xong việc rồi.
Cuối cùng, bạn có thể sử dụng PowerShell như sau.
Đăng xuất người dùng khác bằng PowerShell
- Mở PowerShell với tư cách Quản trị viên. Mẹo: Bạn có thể thêm menu ngữ cảnh “Open PowerShell As Administrator”.
- Nhập hoặc sao chép-dán lệnh sau:|_+_|
- Bây giờ, hãy thực hiện lệnh |_+_|.
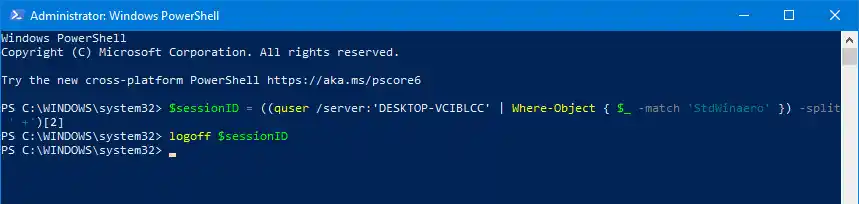
Phương pháp PowerShell rất hữu ích khi bạn biết chính xác tên người dùng. Bạn có thể lưu nó dưới dạng tập lệnh và đăng xuất những người dùng khác chỉ bằng một cú nhấp chuột khi cần.
Đó là nó.
Bài viết blog liên quan:
- Tìm phần Đăng xuất Đăng xuất trong Windows 10
- Tất cả các cách để đăng xuất khỏi Windows 10