Bạn gặp sự cố máy tính, laptop Windows 10 không kết nối được WiFi?
Thật khó chịu khi không thể kết nối Internet và rất tiếc, Trình khắc phục sự cố mạng Windows không phải lúc nào cũng xác định được sự cố cho bạn.
Không thể kết nối với WiFi là một sự cố phổ biến với máy tính Windows 10, đặc biệt là sau khi bản cập nhật được phát hành, nhưng chúng tôi nhận thấy rằng thông thường bạn có thể giải quyết sự cố và trực tuyến trở lại bằng một trong các bước được nêu bên dưới.
Trước tiên, hãy đảm bảo sự cố xảy ra với máy tính của bạn – chứ không phải bộ định tuyến hoặc modem. Bạn có thể kết nối WiFi của mình bằng thiết bị khác, như điện thoại hoặc máy tính khác không?
Nếu không, bạn có thể cần giải quyết vấn đề với bộ định tuyến hoặc nhà cung cấp dịch vụ Internet của mình. Nếu bạn có thể kết nối với một thiết bị khác, hãy thử các bước sau để giải quyết sự cố và kết nối lại máy tính của bạn với WiFi.
Trước khi bắt đầu…
-
- Nhấp vào biểu tượng WiFi ở góc dưới bên phải của máy tính để đảm bảo nó không bị tắt. Nếu bạn thấy biểu tượng máy bay - rất có thể bạn đã đặt cài đặt của mình thành Chế độ trên máy bay và bạn sẽ cần phải tắt chế độ đó hoặc bật lại WiFi.
-
- Mẹo:Sử dụng bút/bút chì để thiết lập lại Bộ định tuyến của bạn
- Nếu có sẵn mạng WiFi khác, hãy thử kết nối với mạng đó. Nếu cách đó hiệu quả và bạn có thể kết nối với các mạng khác, bạn sẽ muốn thử khởi động lại bộ định tuyến/modem hoặc quên và kết nối lại với mạng WiFi của mình.
-
- Để quên và kết nối lại với mạng của bạn, hãy nhấp vào biểu tượng bắt đầu ở góc bên trái và nhập thay đổi cài đặt Wi-Fi
-
- Tiếp theo, nhấp vào Quản lý mạng đã biết

-
- Từ đó, nhấp vào mạng WiFi mà bạn đang cố gắng kết nối và chọn tùy chọn Quên
- Bây giờ bạn có thể thử kết nối lại với mạng. Nếu cách đó không giải quyết được vấn đề của bạn, hãy tiếp tục thử các tùy chọn bên dưới.
-
- Nếu bạn chưa thử điều này, hãy thử ngay bây giờ. Không có gì tệ hơn việc giải quyết những rắc rối của bạn bằng cách khởi động lại đơn giản sau khi dành hàng giờ cố gắng tìm ra vấn đề với thiết bị của bạn.
- Nếu bạn có thể kết nối Internet bằng cáp, bạn có thể gặp sự cố với trình điều khiển hoặc thẻ WiFi.
- thiết lập lại netsh winock(bấm phím Enter)
- thiết lập lại ip netsh int(bấm phím Enter)
- ipconfig/phát hành(bấm phím Enter)
- ipconfig/gia hạn(bấm phím Enter)
- ipconfig/flushdns(bấm phím Enter)
Đặt lại bộ định tuyến của bạn Kiểm tra xem máy tính của bạn có kết nối với mạng khác không. Khởi động lại máy tính của bạn Kết nối Internet bằng cáp ethernet Vẫn không thể kết nối với WiFi?
Dưới đây là tất cả các sự cố tiềm ẩn mà máy tính của bạn có thể gặp phải và các giải pháp từng bước để khắc phục chúng.
* Tại thời điểm này, bạn nên kết nối máy tính của mình với Internet bằng cáp ethernet theo cách thủ công để làm theo các bước sau vì việc truy cập Internet sẽ giúp bạn hoàn thành các bước này dễ dàng hơn.
Thiếu driver hoặc driver đã lỗi thời thường là thủ phạm khiến máy tính Windows 10 không kết nối được WiFi.
Nếu không thể kết nối sau khi thử các giải pháp trên, bạn có thể thử xác định và cài đặt trình điều khiển chính xác cho máy tính của mình theo cách thủ công.(Trợ giúp công nghệ của tôi cung cấp một công cụ tuyệt vời tự động quét và cài đặt trình điều khiển còn thiếu cho bạn, để bạn không phải mất hàng giờ cố gắng tìm hiểu hoặc vô tình xóa nhầm các tập tin quan trọng mà máy tính của bạn cần để chạy trơn tru. Bạn có thể cung cấp HelpMyTech | MỘT hãy thử ngay hôm nay! )Giải pháp: Đặt lại ngăn xếp TCP/IP
Đầu tiên, hãy mở Dấu nhắc Lệnh (Nhấp vào nút bắt đầu, nhập cmd và mở ứng dụng)

trình điều khiển thiết bị thẻ sd
2. Tiếp theo, gõ các lệnh sau vào dòng đầu tiên. Nhấn Enter sau mỗi dòng.

3. Thử lại để kết nối với WiFi. Bạn cũng có thể cần phải khởi động lại máy tính của mình sau đó.
Giải pháp: Cập nhật trình điều khiển bộ điều hợp mạng
1. Mở Trình quản lý thiết bị bằng cách nhấp vào nút bắt đầu và nhập Trình quản lý thiết bị

2. Xác định vị trí Bộ điều hợp mạng trong danh sách và nhấp vào mũi tên để mở rộng phần đó.

3. Nhấp chuột phải vào bộ chuyển đổi và chọn Cập nhật trình điều khiển. Khi lời nhắc xuất hiện, nhấp vào Tự động tìm kiếm phần mềm trình điều khiển được cập nhật. Bạn có thể cần phải khởi động lại máy tính sau khi cài đặt trình điều khiển mới.
driver máy in và máy scan canon
*LƯU Ý QUAN TRỌNG: nếu máy tính của bạn không thể tìm thấy trình điều khiển để cập nhật tại thời điểm này, bạn sẽ cần tải xuống từ nhà sản xuất. Nếu không thể kết nối Internet bằng cáp ethernet, bạn cần tải trình điều khiển xuống ổ flash USB để có thể chọn và cập nhật thủ công.

Giải pháp: Tải xuống và cập nhật trình điều khiển bộ điều hợp mạng theo cách thủ công
Nếu máy tính của bạn không thể tự động cài đặt trình điều khiển bạn đang thiếu, bạn sẽ cần tải xuống từ trang web của nhà sản xuất.
Bạn có thể làm theo các hướng dẫn sau để tìm hiểu xem mình cần trình điều khiển nào, cách tải xuống và cài đặt chúng.
(Help My Tech có một công cụ có thể quét máy tính của bạn để tìm các trình điều khiển bị thiếu và tự động cài đặt chúng cho bạn. Hãy dùng thử HelpMyTech | ONE ngay hôm nay! .)
1. Xác định trình điều khiển nào bạn sẽ cần cho máy tính của mình. Bạn thường có thể tìm kiếm trình điều khiển trên trang web của nhà sản xuất hoặc tìm kiếm trên Internet. Đảm bảo chỉ tải xuống trình điều khiển từ trang web của nhà sản xuất hoặc trang web mà bạn tin cậy.
2. Tên của trình điều khiển nằm trong danh sách thả xuống, vì vậy, trong ví dụ bên dưới, Qualcomm QCA9565 là tên mà chúng tôi sẽ nhập để tìm trên trang web hỗ trợ của Dell.

3. Khi bạn tìm trình điều khiển trên trang web của nhà sản xuất, hãy kiểm tra để đảm bảo rằng nó phù hợp với trình điều khiển mà bạn đang thiếu khi cố cập nhật.
Tải tập tin về máy tính bạn cần cập nhật hoặc lưu vào ổ flash USB.

Sự giới thiệu: Cập nhật trình điều khiển USB của tôi
4. Sau khi bạn đã tải xuống tệp, hãy quay lại trình quản lý thiết bị và nhấp lại vào Cập nhật trình điều khiển. Lần này, chọn Duyệt qua máy tính của tôi để tìm phần mềm trình điều khiển rồi chọn thư mục chứa trình điều khiển (thường là các tệp tải xuống của bạn hoặc thư mục chứa ổ USB của bạn).
Khi máy tính của bạn phát hiện ra trình điều khiển, nó sẽ liệt kê nó trong phần cứng tương thích. Chọn trình điều khiển và nhấp vào Tiếp theo để kết thúc quá trình cài đặt.
5. Tại thời điểm này, bạn có thể cần phải khởi động lại máy tính sau khi cài đặt đúng trình điều khiển. Sau khi chắc chắn rằng mình đã cập nhật tất cả các trình điều khiển một cách chính xác, hãy thử kết nối lại với wifi.
Giải pháp: Tạm thời tắt tường lửa và phần mềm chống vi-rút
Đôi khi tường lửa hoặc chương trình chống vi-rút gây ra sự cố và vô tình chặn những thứ không nên.
Kiểm tra xem bạn đang chạy tường lửa hoặc phần mềm chống vi-rút nào và tắt từng cái một, cố gắng kết nối với internet.
làm thế nào để tăng tốc độ cpu của tôi
Đừng lo lắng – sau khi có thể trực tuyến trở lại, bạn có thể bật lại phần mềm chống vi-rút mà không gặp lại sự cố đó.
Vẫn gặp sự cố?
Rất có thể bạn có trình điều khiển bị thiếu hoặc lỗi thời mà bạn không thể định vị theo cách thủ công.
Help My Tech có một công cụ quét tuyệt vời để tìm và cập nhật các trình điều khiển bị thiếu hoặc lỗi thời. Tặng HelpMyTech | MỘT hãy thử ngay hôm nay! ở đây để tiết kiệm thời gian và sự thất vọng khi cố gắng tìm trình điều khiển theo cách thủ công.
ĐọC TiếP

Cách chụp ảnh màn hình trong Windows 8.1: ba cách mà không cần sử dụng công cụ của bên thứ ba
Rất thường xuyên, khi tôi yêu cầu người dùng ứng dụng của mình chụp ảnh màn hình để khắc phục sự cố họ đang gặp phải, họ sẽ bối rối. Một số người trong số họ không biết

Cách mở Dịch vụ trong Windows 11
Có nhiều cách để mở Dịch vụ trong Windows 11. Hầu hết chúng đều được xem xét trong bài viết này. Thông thường người dùng Windows 11 thông thường không cần mở

Buộc cập nhật cài đặt chính sách nhóm trong Windows 10 theo cách thủ công
Dưới đây là cách buộc cập nhật cài đặt Chính sách nhóm theo cách thủ công trong Windows 10. Ngoài ra, việc này có thể được thực hiện riêng cho chính sách Máy tính và Người dùng.

Khe cắm phương tiện của điện thoại Android không đọc
Nếu điện thoại của bạn không đọc được thẻ SD, bạn cần thực hiện một số bước khắc phục sự cố. Đây là một danh sách kiểm tra tuyệt vời để giúp bạn bắt đầu.

Bật tính năng tìm kiếm tab trong Microsoft Edge
Cách bật Tìm kiếm tab trong Microsoft Edge Microsoft không ngừng cải tiến tính năng quản lý tab trong trình duyệt Edge. Theo dõi dải tab có thể cuộn

Định cấu hình tùy chọn Thời gian Internet (NTP) trong Windows 10
Thời gian Internet (NTP) là một cách rất hữu ích để tự động giữ cho thời gian trên PC của bạn luôn chính xác. Sau khi được cấu hình, Windows sẽ yêu cầu dữ liệu thời gian theo định kỳ từ

Kích hoạt giao thức chia sẻ SMB1 trong Windows 10
Bạn có thể kích hoạt giao thức chia sẻ tệp SMB1. Trong các phiên bản Windows 10 hiện đại, nó bị vô hiệu hóa vì lý do bảo mật. Nó được yêu cầu đối với các máy tính trong mạng của bạn chạy hệ thống trước Windows Vista.

Dell Audio – Hướng dẫn giải quyết và ngăn ngừa sự cố
Đối mặt với vấn đề âm thanh Dell? Khám phá cách HelpMyTech có thể giúp bạn giải quyết và ngăn ngừa các sự cố âm thanh phổ biến một cách hiệu quả trong hướng dẫn của chúng tôi.

Microsoft có thể đã bỏ Surface Duo
Có vẻ như điện thoại thông minh màn hình kép có thể gập lại của Microsoft đã bị bỏ rơi, ít nhất là từ góc nhìn bên ngoài. Surface Duo lần cuối nhận được
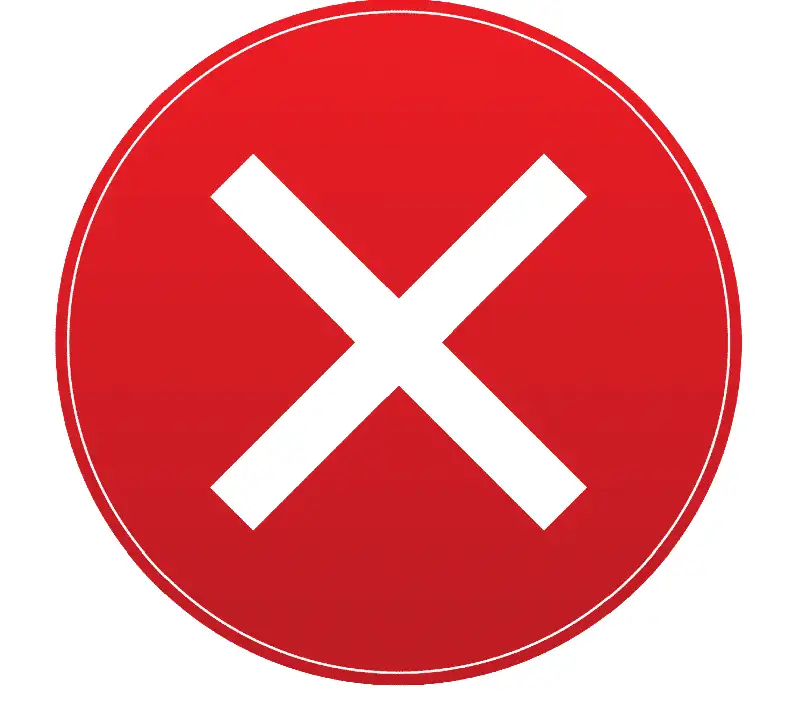
Biểu tượng X màu đỏ trên âm thanh
Nếu bạn nhìn thấy dấu X màu đỏ trên biểu tượng âm thanh hoặc loa, chúng tôi có thể trợ giúp. Dưới đây là hướng dẫn khắc phục sự cố nhanh chóng để giúp bạn giải quyết vấn đề.

Tải xuống Bản đồ ngoại tuyến qua kết nối được đo trong Windows 10
Dưới đây là cách tải xuống bản đồ trong Windows 10 khi bật tính năng kết nối đồng hồ đo. Để sử dụng Maps khi ngoại tuyến, bạn có thể tải xuống trước.

Khi Adobe Audition không ghi âm thanh – Cách khắc phục và nguyên nhân
Bạn đang gặp vấn đề với Adobe Audition? Bạn có thể cần cập nhật trình điều khiển. Dưới đây là một số bước cần thực hiện khi Adobe Audition không ghi âm.

Thay đổi danh sách ưu tiên hỗ trợ lấy nét trong Windows 10
Danh sách ưu tiên cho phép chỉ định những thông báo nào được phép xuất hiện trong Focus Assist Quiet Hours trong Windows 10. Thông báo từ các ứng dụng và danh bạ trong danh sách trắng sẽ xuất hiện trên Màn hình nền.

Cách ngừng nhận bản dựng bản xem trước nội bộ trong Windows 10
Windows Insider Preview là một chương trình đặc biệt cho phép người dùng nhận các phiên bản phát hành trước của Windows 10. Nếu bạn nhận thấy rằng đã đến lúc phải rời khỏi chương trình vào thời điểm này thì đây là cách thực hiện.

123 HP: Hướng dẫn cơ bản về thiết lập máy in HP của bạn
Ở đây chúng ta sẽ xem xét kỹ hơn những gì 123.HP.com cung cấp và cách nó có thể giúp bạn đáp ứng nhu cầu máy in của bạn,

Cách thay đổi hình nền cho màn hình ảo trong Windows 10
Giờ đây, bạn có thể thay đổi hình nền cho Máy tính ảo riêng lẻ trong Windows 10. Điều này có thể thực hiện được thông qua các tùy chọn mới được thêm vào Chế độ xem nhiệm vụ

Bật hoặc tắt Âm lượng tuyệt đối của Bluetooth trong Windows 10
Cách bật hoặc tắt Âm lượng tuyệt đối Bluetooth trong Windows 10 Windows 10 bao gồm một tính năng âm thanh đặc biệt, Âm lượng tuyệt đối, cho phép tăng âm lượng

Khóa chung của Windows 11 cho tất cả các phiên bản
Các khóa chung của Windows 11 là các khóa mặc định về mặt kỹ thuật cho phép bạn cài đặt hệ điều hành mà không cần kích hoạt. Họ không cung cấp cho bạn giấy phép

Cách bật hoặc tắt hết hạn mã PIN trong Windows 10
Trong bài viết này, chúng ta sẽ xem cách bật hoặc tắt hết hạn mã PIN trong Windows 10. Yêu cầu này sẽ ảnh hưởng đến tất cả tài khoản người dùng mới.

Xóa ổ đĩa an toàn bằng Diskpart trong Windows 10
Bạn có thể xóa ổ đĩa trong Windows 10 một cách an toàn để không thể khôi phục thông tin. Thao tác sẽ xóa hoàn toàn tất cả dữ liệu được lưu trữ trên đĩa.

Cách tắt tìm kiếm web trên thanh tác vụ Windows 10
Nếu bạn muốn tắt tính năng tìm kiếm ứng dụng Internet và Store từ thanh tác vụ, đây là cách tắt tính năng này.

Tải Trình quản lý tác vụ giống Windows 10 cổ điển cho Windows 11
Giờ đây, có thể khôi phục Trình quản lý tác vụ cổ điển từ Windows 10 trên Windows 11, trình quản lý tác vụ không có menu hamburger và có hàng menu và cổ điển

Cách thực hiện: Giải pháp trình điều khiển âm thanh Realtek cho Windows
Cách sửa lỗi và cập nhật driver âm thanh Realtek. HelpMyTech cung cấp hướng dẫn từng bước cho trình điều khiển âm thanh Windows Realtek HD

Đặt ngưỡng phân chia cho Svchost trong Windows 10
Bạn có thể đặt ngưỡng phân chia cho svchost trong Windows 10 Creators Update để định cấu hình số lượng phiên bản svchost.exe mà bạn có.
Đảm bảo WiFi của bạn đã được bật.










