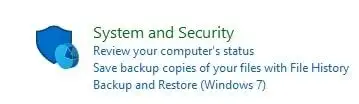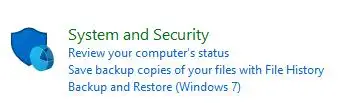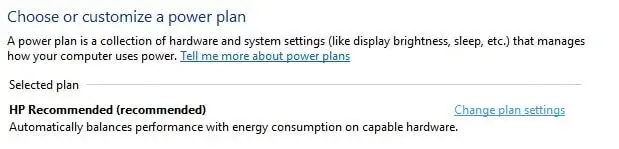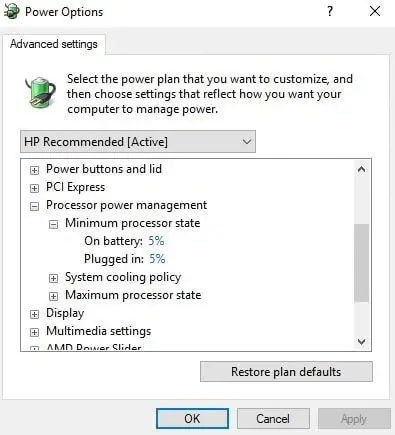Máy tính của bạn có thể bất ngờ bị giảm tốc độ CPU xuống 0,79 GHz trong khi chơi trò chơi, điều này có thể cực kỳ khó chịu. Phần mềm lỗi thời, vấn đề làm mát và vấn đề về nguồn điện có thể buộc CPU của bạn phải giảm tốc độ. Trong hướng dẫn này, bạn sẽ tìm hiểu cách chẩn đoán và khắc phục sự cố.

Phần mềm của bạn có thể cần nâng cấp
Những thay đổi hệ thống không xác định, vi-rút hoặc cài đặt hệ thống được đặt không đúng cách có thể tạo ra sự cố với hệ điều hành của bạn và có thể ảnh hưởng đến mọi thứ, bao gồm cả CPU chạy ở tốc độ 0,79GHz. Nếu CPU của bạn hoạt động bình thường trước khi thay đổi thứ gì đó, hãy thử khôi phục Windows về thời điểm sớm hơn. Đây là cách thực hiện:

đồ họa radeon trình điều khiển
- TạiBắt đầuthực đơn, loạiBảng điều khiển
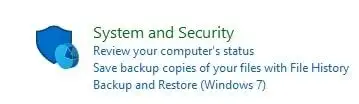
- Lựa chọnHệ thống và bảo mật

- Lựa chọnBảo mật và bảo trì
- Lựa chọnSự hồi phục

- Nhấp chuộtKế tiếp

- Chọn mộtKhôi phục hệ thốngchỉ, nhấp chuộtKế tiếp, và làm theo hướng dẫn
- TạiBắt đầutìm kiếmCài đặt
- Đi đếnCập nhật & Bảo mật

- Nhấp chuộtKiểm tra cập nhậtvà làm theo hướng dẫn
- TừBắt đầu, hãy mở thanh tìm kiếm và tìmBảng điều khiển
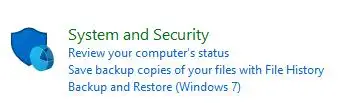
- Lựa chọnHệ thống và bảo mật

- Lựa chọnTùy chọn năng lượng
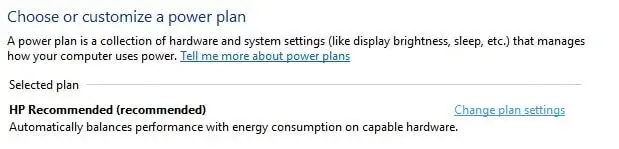
- Lựa chọnThay đổi cài đặt gói
- Lựa chọnThay đổi cài đặt nguồn nâng cao
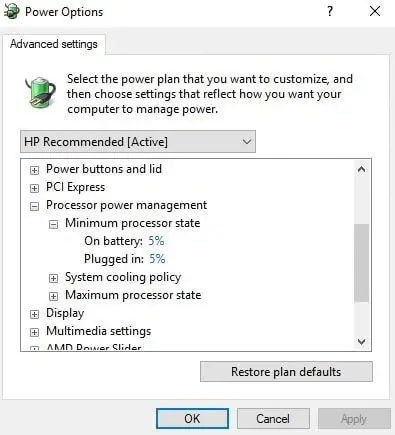
- Hướng đếnQuản lý năng lượng bộ xử lývà thiết lập của bạnTrạng thái bộ xử lý tối thiểuĐẾN100%

Cập nhật Windows
Nếu quá trình khôi phục không hoạt động, bạn có thể xem xét cập nhật Windows. Windows liên tục phát hành các bản cập nhật mới, có thể chứa các bản vá phần mềm ảnh hưởng đến hiệu suất CPU của bạn. Tốt nhất bạn nên thận trọng và kiểm tra kỹ các bản cập nhật mới: Dưới đây là cách thực hiện:

Hãy thử phần cứng giám sát
Các chương trình giám sát miễn phí như Throttlestop (dành cho CPU Intel), HWInfo, RW-Mọi thứ và Coretemp có thể giúp chuyển tiếp thông tin hệ thống quan trọng giúp CPU khắc phục sự cố dễ dàng hơn. Các vấn đề mà chương trình có thể phát hiện:
cài đặt đồ họa đỉnh
Đối với tất cả các vấn đề khác, bạn có thể thử điều chỉnh BIOS của mình.
Điều chỉnh và nâng cấp Bios của bạn
Hãy xem xét việc nâng cấp BIOS. BIOS là Hệ thống đầu ra đầu vào cơ bản được phần cứng sử dụng để giao tiếp với phần cứng khác thông qua bo mạch chủ. Có thể BIOS của bạn không hỗ trợ chính xác CPU của bạn, điều này có thể khiến nó hoạt động kém khi chơi game. Kiểm tra nhà sản xuất để biết các bản cập nhật BIOS cho CPU cụ thể của bạn.
Kiểm tra cài đặt BIOS của bạn
BIOS của bạn có thể chứa các cài đặt có thể được điều chỉnh dựa trên kiểu CPU của bạn. Các cài đặt phổ biến cần tìm:
webcam cài đặt logitech
Mẹo:Đây chỉ là một vài trong số rất nhiều cài đặt có sẵn trong BIOS. Vui lòng tham khảo nhà sản xuất và chipset cụ thể của bạn để biết thêm kết quả cá nhân.
Nó có thể là một vấn đề làm mát
Nếu máy tính của bạn đang hoạt động vượt quá nhiệt độ hoạt động lý tưởng thì hệ thống làm mát máy tính của bạn có thể bị lỗi và có thể yêu cầu chẩn đoán chuyên nghiệp. Một số vấn đề bao gồm:
Mẹo:Bạn có thể muốn thử dùng khí nén và thổi bụi ra khỏi các rãnh trên máy tính của mình. CPU của bạn có thể bắt đầu hoạt động bình thường nếu có thể thổi đủ bụi bẩn từ bên trong.
Nguồn của bạn có thể bị lỗi
Máy tính của bạn có thể giảm tốc độ nếu thiết bị nguồn bị lỗi hoặc nếu cài đặt không được đặt chính xác.
Điều chỉnh cài đặt nguồn của bạn
Windows có thể điều chỉnh cài đặt nguồn thành hiệu suất thấp nếu bạn sắp hết pin: tuyệt vời để tiết kiệm năng lượng nhưng lại rất tệ cho trò chơi. Hãy thử điều chỉnh cài đặt nguồn điện của bạn. Đây là cách thực hiện:

Ghi chú:Phần cứng bên trong của bạn có thể cần được kỹ thuật viên dịch vụ chuyên nghiệp kiểm tra nếu tất cả các phương pháp khác đều không thành công. PSU (Bộ cấp nguồn) hoặc đường ray nguồn của bạn có thể đã bị lỗi và cần được bảo trì. Cũng có thể dây cáp bị lỏng và cần được nối lại.
trình điều khiển logitech m705
Giữ cho PC của bạn chạy tốt
Việc CPU tụt xuống có thể gây khó chịu và báo hiệu một vấn đề lớn hơn với PC của bạn. Các vấn đề về làm mát, nguồn và phần mềm có thể buộc CPU của bạn phải giảm tốc độ. May mắn thay, với một số cách khắc phục sự cố đơn giản, bạn có thể phát hiện ra vấn đề, khắc phục hoặc đưa nó đến chuyên gia để được bảo trì.
Việc bảo trì máy tính của bạn không cần phải tốn thời gian và rắc rối. Help My Tech sẽ giữ cho bạn trình điều khiển được cập nhật tự động . Đừng để các vấn đề phần cứng mới làm hỏng lối chơi của bạn. Luôn cập nhật trình điều khiển và PC của bạn chạy trơn tru.
ĐọC TiếP

Với KB4592438, ChkDsk có thể làm hỏng hệ thống tệp trong Windows 10 20H2
Theo nghiên cứu được thực hiện bởi BornCity, công cụ kiểm tra đĩa trong Windows 10 phiên bản 20H2 bị ảnh hưởng bởi lỗi được giới thiệu trong KB4592438. Sau khi cài đặt

Paint 3D đã được hỗ trợ chỉnh sửa chế độ xem miễn phí
Trong bản cập nhật gần đây, Microsoft đã thêm một tính năng mới vào ứng dụng Paint 3D, giúp ứng dụng chỉnh sửa nội dung 3D dễ dàng hơn rất nhiều. Hãy xem những gì có

Lấy quyền sở hữuEx
TakeOwnershipEx có thể được sử dụng để có toàn quyền truy cập vào các tệp và thư mục trên máy tính của bạn. Như bạn có thể biết, trong các phiên bản Windows hiện đại, chủ sở hữu mặc định

Edge Dev 78.0.244.0 đã được phát hành, đây là những tính năng mới
Microsoft đang phát hành bản dựng Dev mới của trình duyệt Edge dựa trên Chrome. Nhánh Dev cuối cùng cũng được chuyển sang Chrome 78, nổi bật với Dev đầu tiên

Cho phép tải userChrome.css và userContent.css trong Firefox
Cách bật tải userChrome.css và userContent.css trong Firefox. Bắt đầu từ Firefox 69, trình duyệt không tải userChrome.css hoặc userContent.css

Trình điều khiển USB cho Android Giải thích
Bạn có biết cách cài đặt trình điều khiển USB cho Điện thoại Android không? Hãy làm theo khi chúng tôi giải thích quá trình cài đặt trình điều khiển.

Thêm vào Gỡ cài đặt Menu ngữ cảnh chương trình trong Windows 10
Bạn có thể muốn thêm lệnh Gỡ cài đặt chương trình vào menu ngữ cảnh Màn hình nền trong Windows 10 để truy cập chương trình đó bằng một cú nhấp chuột.

Firefox 124 được phát hành với các cải tiến về PDF và Firefox View
Mozilla Firefox 124 hiện có sẵn ở nhánh ổn định, có một số cải tiến cho các tính năng trình duyệt khác nhau. Bây giờ bạn có thể sắp xếp nội dung của

Cách đặt hình ảnh Bing làm hình nền máy tính Windows 10
Cách đặt hình ảnh Bing làm hình nền máy tính Windows 10 với ứng dụng Hình nền Bing Microsoft đã ra mắt ứng dụng Hình nền Bing mới cho máy tính để bàn. ứng dụng

Chạy nhận dạng giọng nói khi khởi động trong Windows 10
Dưới đây là cách làm cho tính năng Nhận dạng giọng nói tự động chạy khi khởi động cho tài khoản người dùng của bạn trong Windows 10. Giải thích nhiều phương pháp khác nhau.

Cách khắc phục lỗi trạng thái nguồn của trình điều khiển Lỗi màn hình xanh
Lỗi màn hình xanh có thể đáng báo động. Tìm hiểu cách khắc phục lỗi trạng thái nguồn và giúp bạn thoải mái hơn với giải pháp lỗi trạng thái nguồn trình điều khiển Windows của chúng tôi

Cách khắc phục sự cố tấn công toàn cầu của Counter-Strike
Nếu bạn gặp sự cố khi chơi Counter - Strike Golbal Offensive, bạn không đơn độc. Dưới đây là một số bước đơn giản để giải quyết nó.

Cách thực hiện: Mẹo tối ưu hóa Windows 10, tăng tốc độ!
Windows 10 của bạn chạy chậm? Tối ưu hóa phần mềm Windows 10 và vô hiệu hóa các dịch vụ không cần thiết có thể làm chậm máy tính của bạn bằng hướng dẫn từng bước của chúng tôi

Cách sử dụng Wake on LAN trên Windows 10
Đây là cách bạn có thể định cấu hình và sử dụng tính năng Wake up on LAN trong Windows 10.

Cách cài đặt Windows 11 bằng tài khoản cục bộ
Đây là cách bạn có thể cài đặt Windows 11 bằng Tài khoản cục bộ và bỏ qua yêu cầu về Tài khoản Microsoft. Nó buộc cái sau theo mặc định nếu bạn có

Tạo lối tắt thư mục tệp ngoại tuyến trong Windows 10
Để tiết kiệm thời gian, bạn có thể tạo một lối tắt đặc biệt để mở trực tiếp thư mục Tệp ngoại tuyến trong Windows 10 chỉ bằng một cú nhấp chuột.

Cách bật hoặc tắt Wi-Fi trong Windows 11
Windows 11 cho phép bạn bật hoặc tắt Wi-Fi bằng nhiều phương pháp và tùy chọn khác nhau. Trong bài viết này, chúng tôi sẽ xem xét hầu hết trong số họ. Công nghệ Wi-Fi cho phép

Cách tắt đề xuất tiện ích bổ sung trong thanh địa chỉ Firefox
Bạn có thể muốn tắt các đề xuất tiện ích bổ sung không thường xuyên trên thanh địa chỉ của Firefox mà nó hiển thị bắt đầu từ phiên bản 118. Các đề xuất này sẽ thúc đẩy

Cách xóa tất cả ứng dụng đi kèm trong Windows 10
Nếu bạn không sử dụng các ứng dụng Hiện đại (Universal), đây là cách xóa tất cả các ứng dụng đi kèm trong Windows 10.

Dưới đây là cách bật Thời tiết mới trên Màn hình khóa Windows 11
Với sự trợ giúp của ViVeTool, bạn có thể dễ dàng kích hoạt trải nghiệm Thời tiết phong phú mới trên màn hình khóa Windows 11. Nó cung cấp thêm thông tin về di chuột và mở

Hệ thống con Windows dành cho Linux đã có khả năng tăng tốc phần cứng cho video
Microsoft hôm nay đã thông báo rằng WSL hiện hỗ trợ mã hóa và giải mã video phần cứng. Việc triển khai cho phép sử dụng xử lý phần cứng,

Cách sửa chữa Cài đặt Windows 11 bằng nâng cấp tại chỗ
Bạn có thể thực hiện cài đặt sửa chữa Windows 11 bằng Bản nâng cấp tại chỗ nếu bạn gặp một số sự cố với Windows 11 mà không thể khắc phục bằng cách thông thường.

Cách khắc phục: Màn hình HP không hoạt động
Nếu bạn gặp sự cố với màn hình HP không hoạt động, đây là một số bước khắc phục sự cố để giúp bạn khắc phục. Bắt đầu ngay bây giờ.