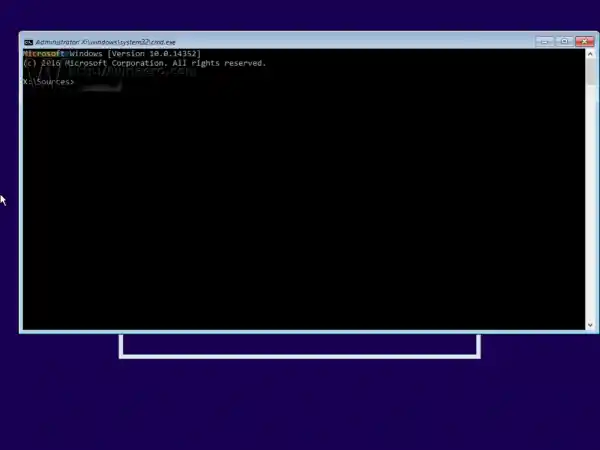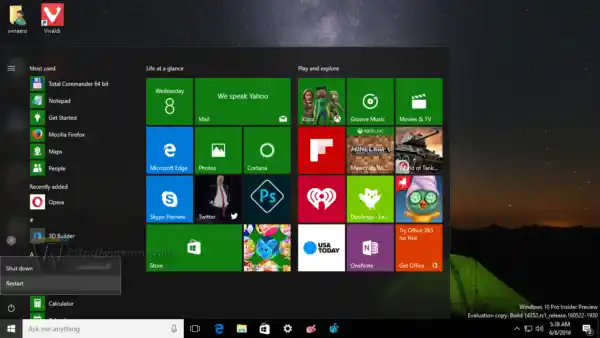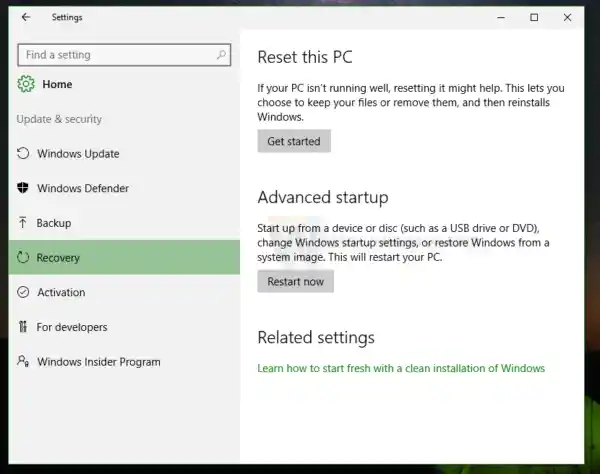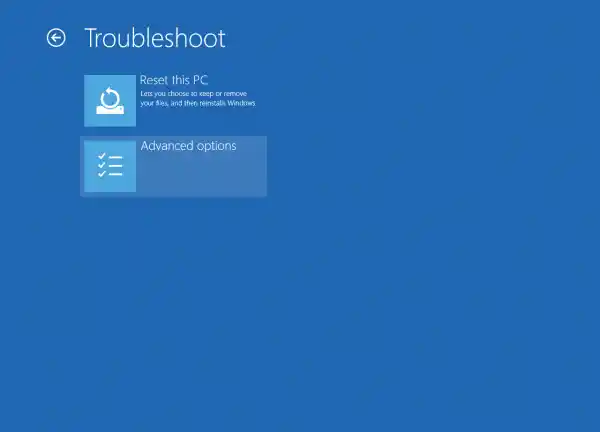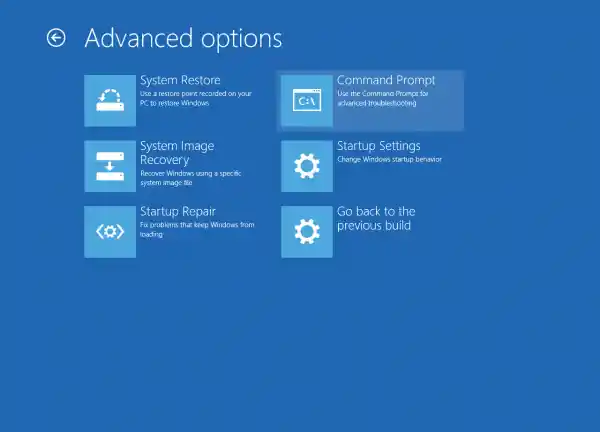Trong bài viết này, chúng ta sẽ thấy hai cách để mở dấu nhắc lệnh khi khởi động. Phần đầu tiên liên quan đến chương trình thiết lập, phần thứ hai hướng dẫn cách mở dấu nhắc lệnh trong khi khởi động đối với hệ điều hành đã được cài đặt sẵn.
Mở Dấu nhắc Lệnh khi Khởi động bằng phương tiện thiết lập của Windows 10
- Khởi động từ đĩa cài đặt Windows/thẻ USB bằng thiết lập Windows.
- Đợi màn hình “Cài đặt Windows”:

- Nhấn tổ hợp phím Shift + F10 trên bàn phím. Điều này sẽ mở cửa sổ nhắc lệnh:
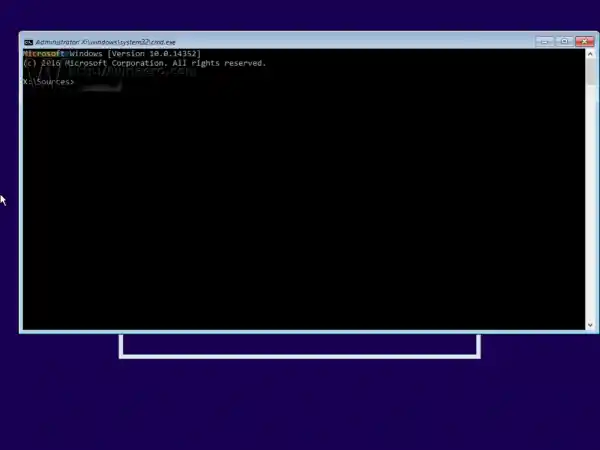
Lưu ý: Nếu bạn không thể khởi động từ phương tiện DVD, tức là PC của bạn không có ổ đĩa quang, bạn có thể tạo ổ đĩa flash có khả năng khởi động.
Để tạo đĩa USB có khả năng khởi động, hãy xem các bài viết sau:
- Cách cài đặt Windows 10 từ thẻ USB có khả năng khởi động.
- Cách tạo ổ USB UEFI có khả năng khởi động bằng Windows 10 Setup.
Mở Dấu nhắc Lệnh khi Khởi động bằng Tùy chọn Khởi động Nâng cao
tại sao trình điều khiển máy in của tôi không khả dụng
- Mở menu Bắt đầu và di chuyển con trỏ chuột đến nút Tắt máy. Nhấp vào nó để mở menu Tắt máy:
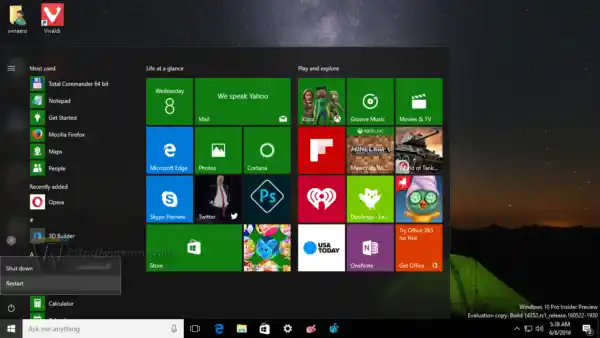
- Nhấn và giữ phím Shift trên bàn phím. Không nhả phím Shift và nhấp vàoKhởi động lạimục:

- Windows 10 sẽ khởi động lại nhanh chóng và màn hình Advanced Startup Options sẽ xuất hiện.

Một cách khác để truy cập Tùy chọn khởi động nâng cao trong Windows 10 như sau:
- Mở menu Bắt đầu và nhấp vàoCài đặt.
- Đi đếnCập nhật và khôi phục -> Khôi phục:
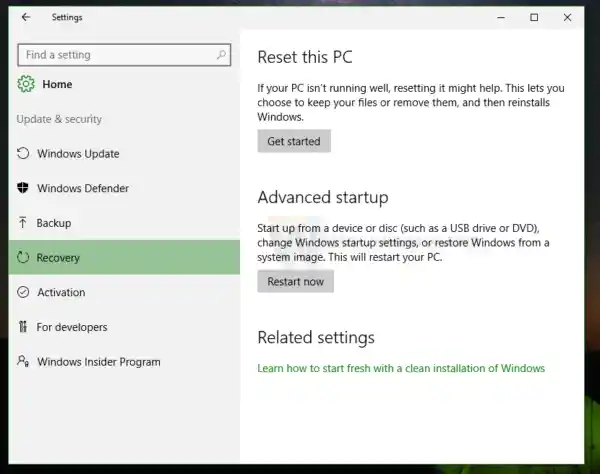
- Ở đó bạn sẽ tìm thấyKhởi động nâng cao. Nhấn vàoKhởi động lại ngay bây giờcái nút.
Khi Tùy chọn khởi động nâng cao xuất hiện trên màn hình, hãy làm như sau.
- Nhấp vào mục Khắc phục sự cố.
- Nhấp vào Tùy chọn nâng cao trên màn hình tiếp theo.
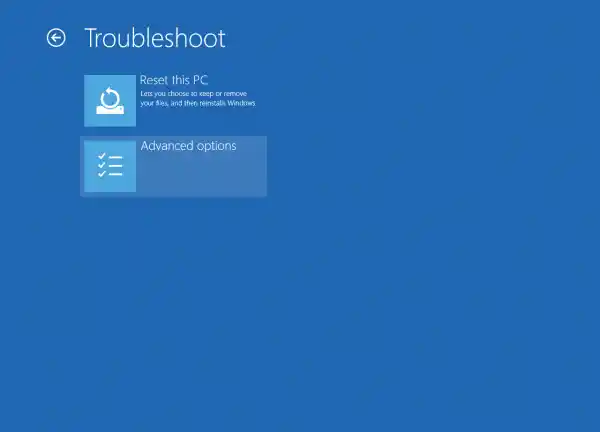
- Cuối cùng, nhấp vào mục Dấu nhắc lệnh.
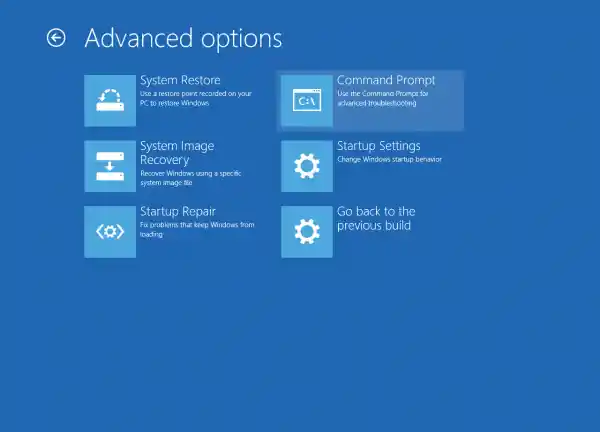
Đó là nó.