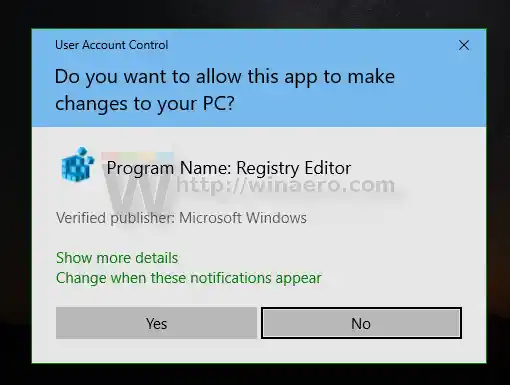Nhận dạng giọng nói chỉ khả dụng cho các ngôn ngữ sau: tiếng Anh (Hoa Kỳ, Vương quốc Anh, Canada, Ấn Độ và Úc), tiếng Pháp, tiếng Đức, tiếng Nhật, tiếng Quan Thoại (tiếng Trung giản thể và tiếng Trung phồn thể) và tiếng Tây Ban Nha.
Từ bài viết trước, chúng ta đã học được lệnh được sử dụng để khởi động ứng dụng Nhận dạng giọng nói. Lệnh trông như sau:
|_+_|Hãy thêm nó vào menu ngữ cảnh.

Bạn cần đăng nhập với tư cách Quản trị viên trước khi tiếp tục.
Để thêm menu ngữ cảnh Nhận dạng giọng nói trong Windows 10, hãy làm như sau.
- Tải xuống kho lưu trữ ZIP sau: Tải xuống kho lưu trữ ZIP .
- Trích xuất nội dung của nó vào bất kỳ thư mục nào. Bạn có thể đặt các tập tin trực tiếp vào Desktop.
- Bỏ chặn các tập tin .
- Nhấp đúp chuột vàoThêm nhận dạng giọng nói vào Menu ngữ cảnh trên màn hình.regtập tin để hợp nhất nó.
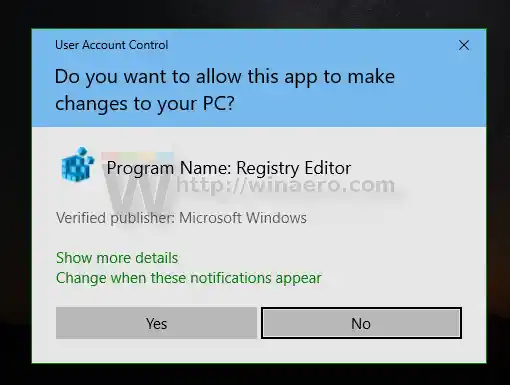
- Để xóa mục khỏi menu ngữ cảnh, hãy sử dụng tệp được cung cấpXóa nhận dạng giọng nói khỏi Menu ngữ cảnh của máy tính để bàn.reg.
Bạn xong việc rồi!
Làm thế nào nó hoạt động
Các file đăng ký ở trên sửa đổi nhánh đăng ký
|_+_|
Mẹo: Xem cách truy cập khóa Sổ đăng ký bằng một cú nhấp chuột.
Họ thêm một khóa con mới có tên là 'SpeechRecognition'. Trong khóa con 'SpeechRecognitionCommand', nó chứa lệnh được đề cập
|_+_|
Khi bạn bấm vàoNhận dạng giọng nóimục nhập menu ngữ cảnh, Explorer sẽ khởi động lệnh và mở ứng dụng Nhận dạng giọng nói.
Đó là nó.
Những bài viết liên quan:
- Kích hoạt tính năng nhận dạng giọng nói trong Windows 10
- Chạy nhận dạng giọng nói khi khởi động trong Windows 10
- Tắt nhận dạng giọng nói trực tuyến trong Windows 10
- Cách sử dụng tính năng Đọc chính tả trong Windows 10