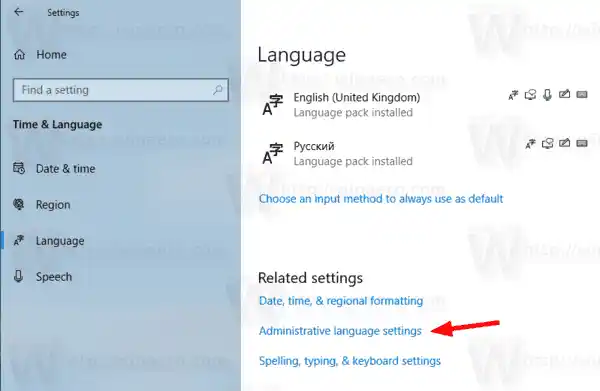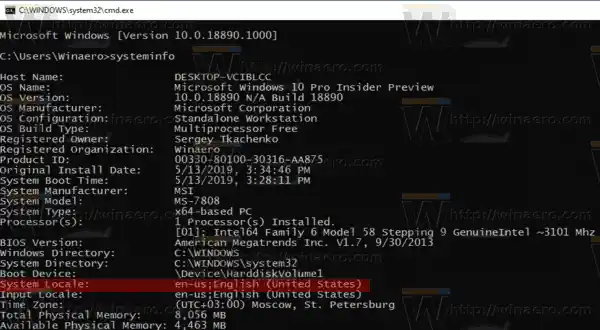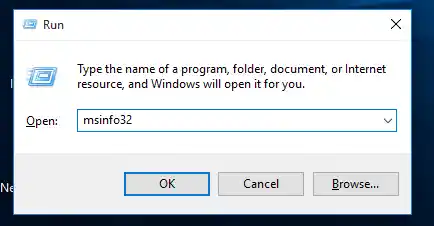Có rất nhiều ứng dụng không hỗ trợ Unicode. Hầu hết chúng đều là những ứng dụng đã được tạo cho các phiên bản Windows trước đó.
Tùy chọn chỉ định ngôn ngữ mặc định để sử dụng cho các chương trình không phải Unicode được gọi là Ngôn ngữ hệ thống. Ngôn ngữ hệ thống xác định phông chữ bitmap và trang mã (ANSI hoặc DOS) được sử dụng trên hệ thống theo mặc định. Cài đặt ngôn ngữ hệ thống chỉ ảnh hưởng đến các ứng dụng ANSI (không phải Unicode). Ngôn ngữ dành cho các chương trình không phải Unicode là cài đặt trên mỗi hệ thống.
Để tìm ngôn ngữ hệ thống hiện tại trong Windows 10, hãy làm như sau.
- Mở cài đặt .

- Đi đến Thời gian & Ngôn ngữ.
- Ở bên trái, nhấp vào Ngôn ngữ.
- Ở khung bên phải, bấm vàoCài đặt ngôn ngữ quản trịliên kết.
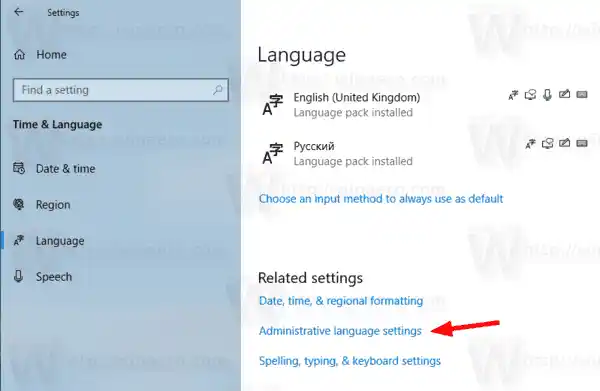
- bên trongVùng đấthộp thoại, bấm vàoHành chínhchuyển hướng.
- Bạn sẽ tìm thấy ngôn ngữ hệ thống hiện tại trong phầnNgôn ngữ cho các chương trình không phải Unicodephần.

Ngoài ra, bạn có thể truy cập tùy chọn tương tự với ứng dụng Control Panel cổ điển. Mở Bảng điều khiển cổ điển và điều hướng đếnBảng điều khiểnĐồng hồ và khu vực. Bấm vàoVùng đấtvà chuyển sangHành chínhchuyển hướng.
Một phương pháp khác bạn có thể sử dụng để tìm ngôn ngữ hệ thống là ứng dụng PowerShell đặc biệt,Get-WinSystemLocale.
Nội dung trốn Tìm ngôn ngữ hệ thống hiện tại bằng PowerShell Tìm ngôn ngữ hệ thống bằng dấu nhắc lệnh Tìm Ngôn ngữ hệ thống bằng ứng dụng Thông tin hệ thốngTìm ngôn ngữ hệ thống hiện tại bằng PowerShell
- Mở PowerShell với tư cách Quản trị viên. Mẹo: Bạn có thể thêm menu ngữ cảnh “Open PowerShell As Administrator”.
- Nhập hoặc sao chép-dán lệnh sau: |_+_|.

Bạn cũng có thể sử dụng dấu nhắc lệnh cổ điển để xem ngôn ngữ hệ thống hiện tại. Đây là cách thực hiện.
Tìm ngôn ngữ hệ thống bằng dấu nhắc lệnh
- Mở dấu nhắc lệnh trong Windows 10.
- Nhập hoặc dán lệnh sau: |_+_|.
- Bên cạnh những thông tin hữu ích khác, nó còn chứa ngôn ngữ hệ điều hành hiện tại:
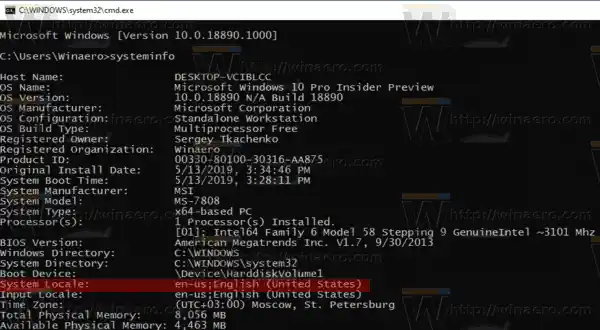
Cuối cùng, bạn có thể tìm thấy thông tin ngôn ngữ hệ thống trong công cụ msinfo32 tích hợp sẵn.
Tìm Ngôn ngữ hệ thống bằng ứng dụng Thông tin hệ thống
- Nhấn các phím nóng Win + R cùng nhau trên bàn phím và nhập lệnh sau vào hộp Run: |_+_|.
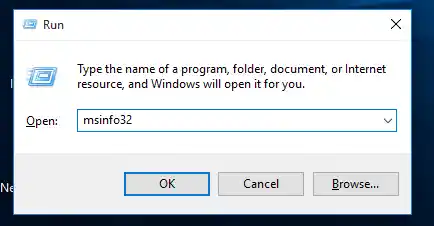
- Nhấn vàoTóm tắt hệ thốngphần bên trái.
- Ở bên phải, xemĐịa phươnggiá trị.
Đó là nó.
Những bài viết liên quan.
- Buộc ngôn ngữ giao diện người dùng hệ thống làm ngôn ngữ hiển thị trong Windows 10
- Tạo lối tắt dịch vụ văn bản và ngôn ngữ nhập liệu trong Windows 10
- Kích hoạt Thanh ngôn ngữ trong Windows 10 (Biểu tượng ngôn ngữ cổ điển)
- Tìm ngôn ngữ hệ thống mặc định trong Windows 10
- Cách sao chép cài đặt vùng và ngôn ngữ trong Windows 10
- Cách thay đổi ngôn ngữ hiển thị trong Windows 10
- Cách thêm ngôn ngữ trong Windows 10
- Thay đổi phím nóng để chuyển bố cục bàn phím trong Windows 10