Khả năng tùy chỉnh màu nền cửa sổ đã có sẵn trong các phiên bản Windows trước khi sử dụng chủ đề Cổ điển. Tuy nhiên, Windows 8 và Windows 10 không còn bao gồm chủ đề Cổ điển nữa và tất cả các tùy chọn của nó đều bị xóa. Tính năng tùy chỉnh màu sắc được thiết kế cho chủ đề Cổ điển nên giao diện người dùng cho tính năng này bị thiếu trong các phiên bản Windows gần đây.
Mặc dù thiếu giao diện người dùng, bạn vẫn có thể thay đổi màu bằng cách sử dụng chỉnh sửa Sổ đăng ký. Màu mới sẽ được áp dụng cho nhiều cửa sổ khác nhau, bao gồm các ứng dụng và hộp thoại hệ thống như hộp Run, Wordpad, Notepad, File Explorer, Local Group Policy Editor, v.v.
Màu mặc định:
tạo ra máy tính

Một màu tùy chỉnh:

Đây là cách để thay đổi nó.
Để thay đổi màu nền cửa sổ trong Windows 10,
- Mở ứng dụng Trình chỉnh sửa sổ đăng ký.
- Đi tới khóa đăng ký sau.|_+_|
Xem cách truy cập khóa Sổ đăng ký bằng một cú nhấp chuột.
- Xem giá trị chuỗiCửa sổ. Nó chịu trách nhiệm về màu nền của cửa sổ.
- Để tìm giá trị phù hợp, hãy mở Microsoft Paint và nhấp vàoChỉnh sửa màucái nút.
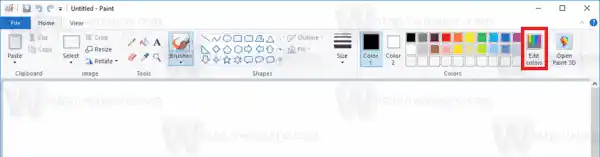
- Trong hộp thoại màu, chọn màu mong muốn bằng các điều khiển được cung cấp. Bây giờ, lưu ý các giá trị trongMàu đỏ:,Màu xanh lá:, VàMàu xanh da trời:hộp.
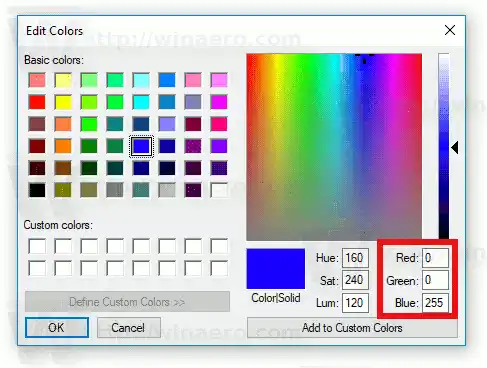 Sử dụng các chữ số này để sửa đổi dữ liệu giá trị củaCửa sổ. Viết chúng như sau:
Sử dụng các chữ số này để sửa đổi dữ liệu giá trị củaCửa sổ. Viết chúng như sau:Đỏ[dấu cách]Xanh lục[dấu cách]Xanh dương
Xem ảnh chụp màn hình bên dưới.
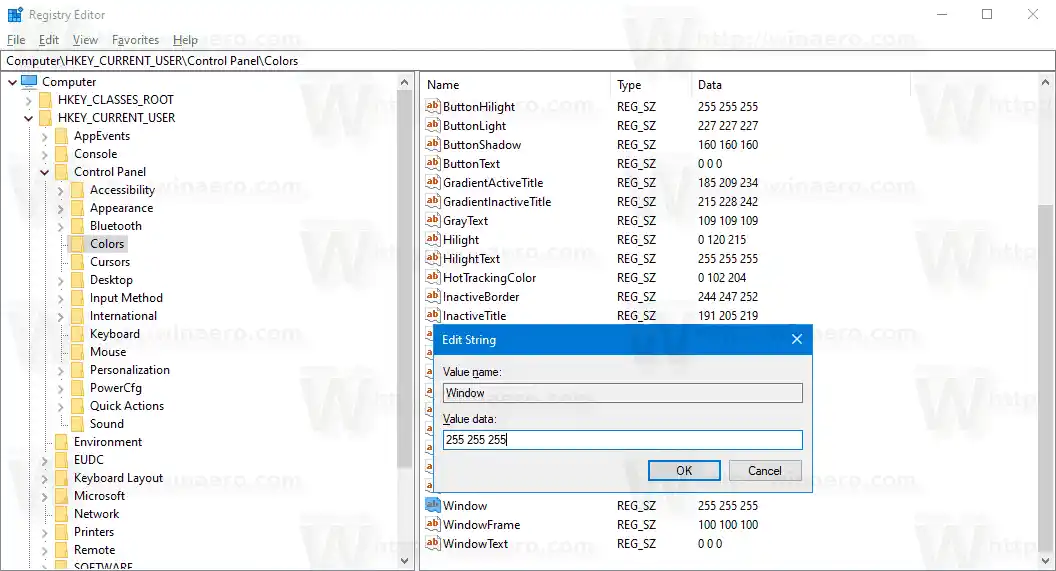
- Để những thay đổi được thực hiện bởi tinh chỉnh Sổ đăng ký có hiệu lực, bạn cần đăng xuất và đăng nhập vào tài khoản người dùng của mình.
Trước:
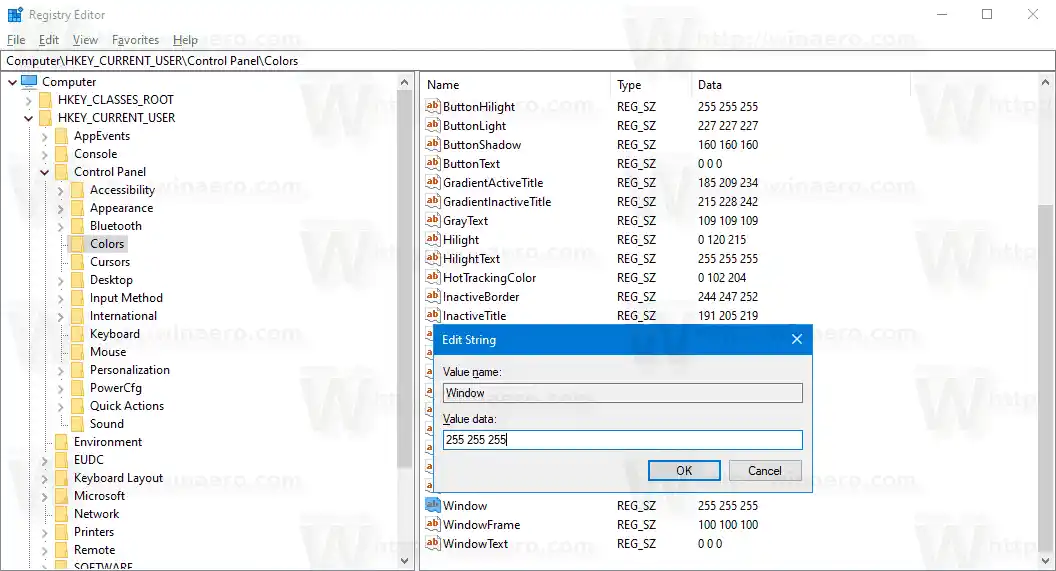
driver intuos pro

Sau đó:
cờ cài đặt chrome


Lưu ý: Nếu bạn thay đổi màu nhấn thì các tùy chỉnh bạn đã thực hiện sẽ được giữ nguyên. Tuy nhiên, nếu bạn áp dụng một chủ đề, ví dụ: cài đặt gói chủ đề hoặc áp dụng một chủ đề tích hợp khác, Windows 10 sẽ đặt lại màu nền cửa sổ về giá trị mặc định. Bạn sẽ phải lặp lại thủ tục.
Ngoài ra, rất nhiều ứng dụng hiện đại và tất cả các ứng dụng UWP như Ảnh, Cài đặt, v.v., bỏ qua tùy chọn màu sắc này.
Thủ thuật tương tự có thể được sử dụng để tùy chỉnh các tùy chọn giao diện cổ điển khác. Kiểm tra các bài viết sau đây.
- Thay đổi màu hình chữ nhật lựa chọn mờ trong Windows 10
- Thay đổi màu văn bản thanh tiêu đề trong Windows 10
- Thay đổi màu văn bản cửa sổ trong Windows 10
- Thay đổi màu văn bản được đánh dấu trong Windows 10
- Thay đổi màu mặt nút trong Windows 10

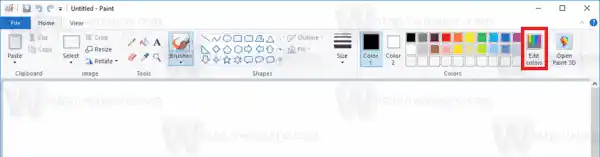
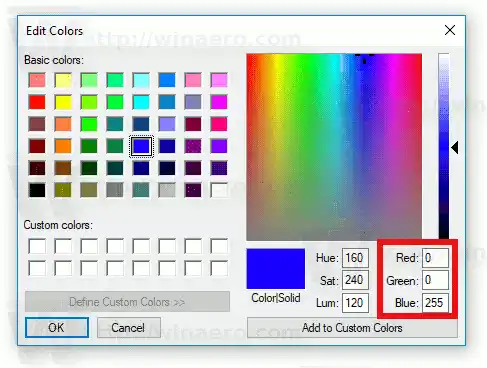 Sử dụng các chữ số này để sửa đổi dữ liệu giá trị củaCửa sổ. Viết chúng như sau:
Sử dụng các chữ số này để sửa đổi dữ liệu giá trị củaCửa sổ. Viết chúng như sau:























