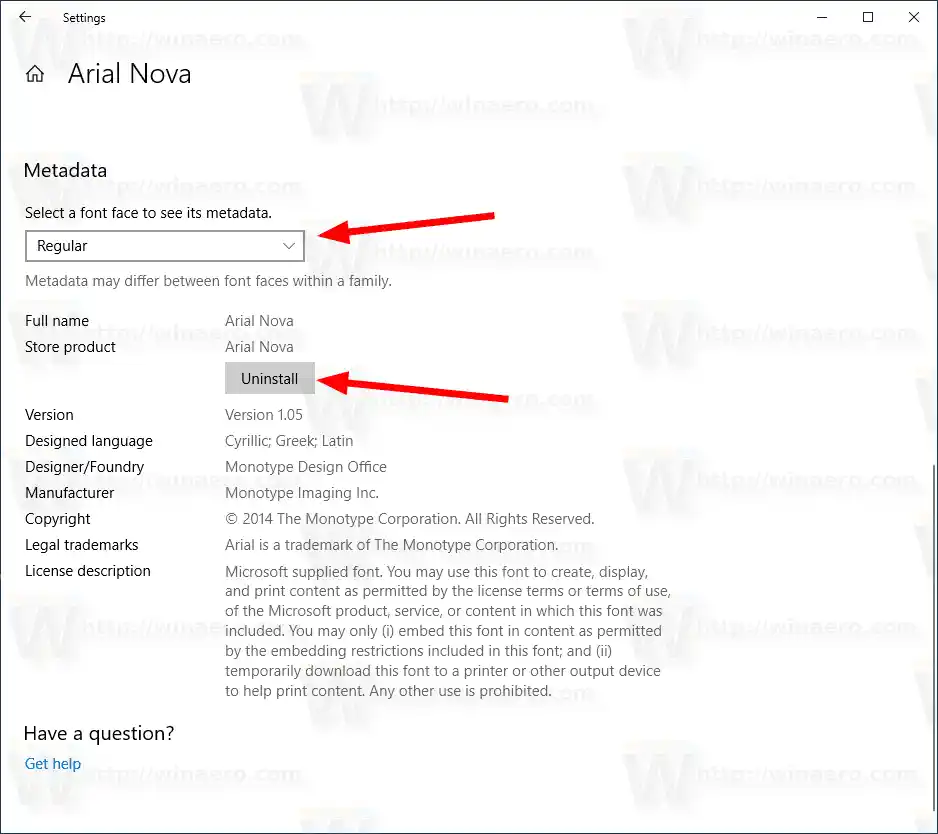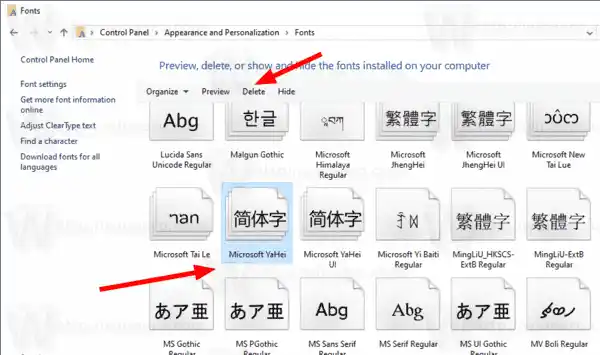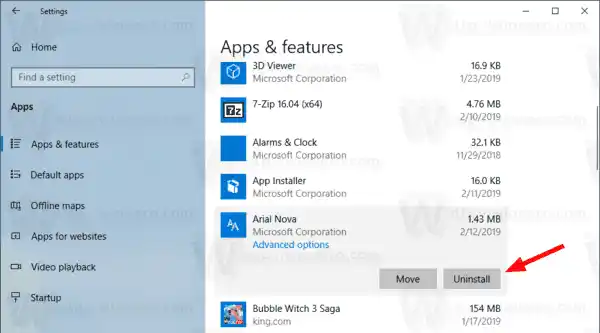Bắt đầu từ bản dựng 17083, Windows 10 có một phần đặc biệt trong ứng dụng Cài đặt. Bạn có thể tìm thấy phần mới, được gọi đơn giản là 'Phông chữ', trong phần Cá nhân hóa.
Ngoài ra, bạn có thể quen thuộc với applet Fonts Control Panel cổ điển, bạn có thể sử dụng ứng dụng này để xem các phông chữ hiện được cài đặt hoặc để cài đặt hoặc gỡ cài đặt phông chữ. Thay vì applet cổ điển, các bản phát hành gần đây của Windows 10 cung cấp trang Phông chữ trong Cài đặt, trang này có thể hiển thị các khả năng phông chữ mới hơn, chẳng hạn như phông chữ màu hoặc phông chữ có thể thay đổi. Việc làm mới giao diện người dùng Phông chữ để thể hiện các tính năng mới hơn đã quá hạn từ lâu.
Trong Cài đặt, một trang dành riêng cho cài đặt Phông chữ cung cấp bản xem trước ngắn gọn về từng họ phông chữ. Các bản xem trước sử dụng nhiều chuỗi thú vị được chọn để phù hợp với ngôn ngữ chính mà mỗi họ phông chữ được thiết kế, cùng với cài đặt ngôn ngữ của riêng bạn. Và nếu một phông chữ được tích hợp khả năng nhiều màu thì bản xem trước sẽ thể hiện điều này.
Có một số phương pháp bạn có thể sử dụngxóa phông chữ trong Windows 10. Hãy xem xét chúng.
Nội dung trốn Để gỡ cài đặt và xóa phông chữ trong Windows 10, Gỡ cài đặt và xóa phông chữ trong Windows 10 bằng Control Panel Gỡ cài đặt Phông chữ được cài đặt từ Microsoft StoreĐể gỡ cài đặt và xóa phông chữ trong Windows 10,
- Mở ứng dụng Cài đặt .
- Hướng đếnCá nhân hóa>Phông chữ.
- Ở bên phải, nhấp vàonét chữbạn muốndi dời.

- Nếu phông chữ có nhiều mặt phông chữ, hãy chọn kiểu chữ mong muốnmặt chữ. XemGhi chútrước khi tiếp tục.
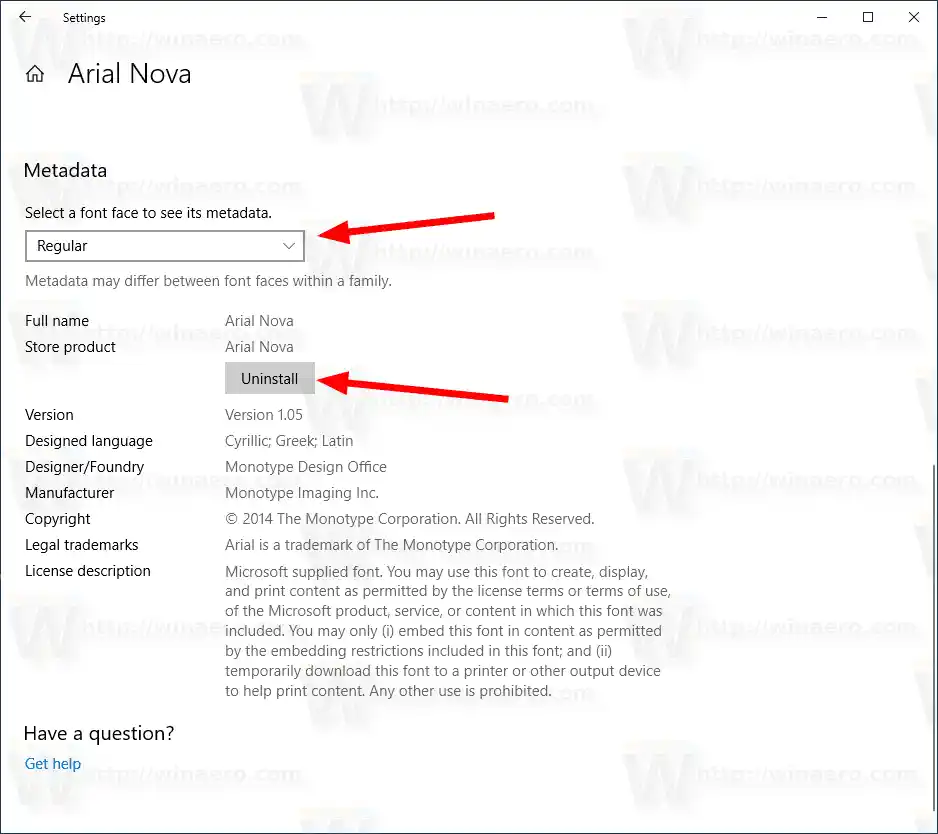
- Bấm vàoGỡ cài đặtcái nút.
- Xác nhận hoạt động.
Ghi chú: Nếu bạn đã cài đặt một phông chữ từ Cửa hàng, việc xóa bất kỳ mặt phông chữ nào của phông chữ đó sẽ xóa tất cả các mặt phông chữ cho phông chữ đó bất kể bạn đã chọn mặt phông chữ nào.
Ngoài ra, bạn có thể sử dụng ứng dụng Font cổ điển trong Control Panel.
Gỡ cài đặt và xóa phông chữ trong Windows 10 bằng Control Panel
- Mở ứng dụng Control Panel cổ điển.
- Đi đếnBảng điều khiểnGiao diện và cá nhân hóaPhông chữ. Thư mục sau sẽ xuất hiện:

- Chọn mộtnét chữbạn muốn gỡ cài đặt.
- Bấm vàoXóa bỏtrên thanh công cụ hoặc nhấn nútXóa bỏchìa khóa.
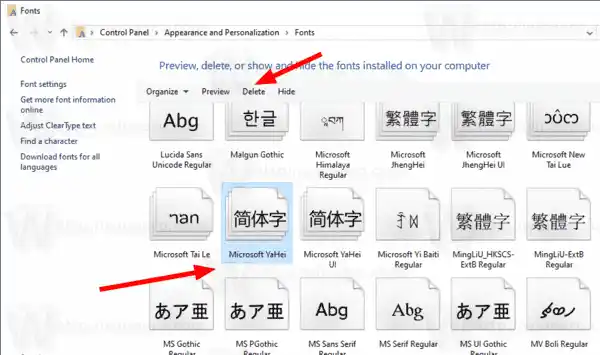
- Xác nhận hoạt động.
- Lưu ý: Nếu bạn đang gỡ cài đặt phông chữ đã cài đặt cho tất cả người dùng, bạn sẽ thấy hộp thoại UAC. Tiếp tục với thông tin đăng nhập của Quản trị viên nếu được nhắc.
Cuối cùng, phông chữ bạn đã cài đặt từ Microsoft Store, có thể được gỡ cài đặt từ Cài đặt > Ứng dụng & tính năng.
Gỡ cài đặt phông chữ được cài đặt từ Microsoft Store
- Mở cài đặt .
- Đi đếnỨng dụng > Ứng dụng & tính năng.
- Ở bên phải, tìmnét chữtrong danh sách ứng dụng.
- CácGỡ cài đặtnút sẽ xuất hiện dưới tên phông chữ. Bấm vào đó để xóa phông chữ.
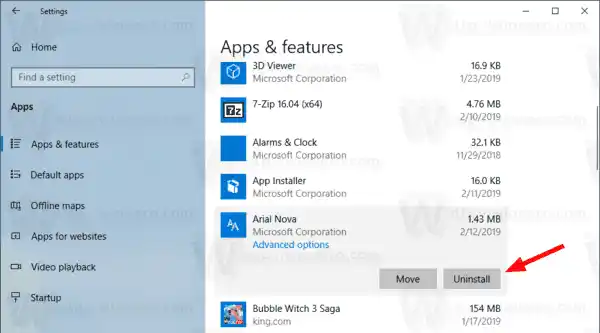
- Trong hộp thoại tiếp theo, nhấp vàoGỡ cài đặtnút để xác nhận.
Đó là nó.
Những bài viết liên quan:
- Cách xây dựng lại bộ đệm phông chữ trong Windows 10
- Thay đổi cài đặt phông chữ ClearType trong Windows 10
- Cách cài đặt phông chữ trong Windows 10
- Cách cài đặt phông chữ từ Microsoft Store trong Windows 10
- Cách ẩn phông chữ trong Windows 10
- Ẩn phông chữ dựa trên cài đặt ngôn ngữ trong Windows 10
- Khôi phục cài đặt phông chữ mặc định trong Windows 10