Định dạng tệp ICO là định dạng tệp hình ảnh được sử dụng cho các biểu tượng ứng dụng và lối tắt trong Windows. Tệp ICO chứa một hoặc nhiều hình ảnh ở nhiều kích cỡ và độ sâu màu, vì vậy chúng có thể trông đẹp mắt với nhiều độ phân giải màn hình và tỷ lệ khác nhau. Theo truyền thống, các tệp thực thi bao gồm một biểu tượng ở định dạng ICO đi kèm, vì vậy chúng xuất hiện trong menu Bắt đầu và trên Màn hình nền dưới dạng biểu tượng cho các phím tắt. Tuy nhiên, có thể gán biểu tượng tùy chỉnh cho một lối tắt bằng cách tải nó từ tệp *.ICO bên ngoài, tệp *.EXE, tệp *.DLL hoặc từ bất kỳ tệp nào khác có tài nguyên biểu tượng.
Trong Windows 10. có rất nhiều biểu tượng hay trong các tệp sau:
C:Windowssystem32shell32.dll
C:Windowssystem32imageres.dll
C:Windowssystem32moricons.dll
C:Windowsexplorer.exe
Để trích xuất biểu tượng từ tệp, bạn cần sử dụng công cụ của bên thứ ba. Có rất nhiều công cụ có sẵn cho mục đích đó. Tôi sẽ đề cập đến ba công cụ phần mềm miễn phí đáng tin cậy mà cá nhân tôi yêu thích và sử dụng.
trình cập nhật trình điều khiển radeon
Chúng ta sẽ bắt đầu với Resource Hacker, công cụ không cần phải giới thiệu. Nó là một ứng dụng soạn thảo tài nguyên nổi tiếng.
Nội dung trốn Để trích xuất biểu tượng từ tệp EXE hoặc DLL trong Windows 10, Một vài lưu ý Trích xuất biểu tượng từ tệp EXE hoặc DLL bằng IconViewer Sử dụng IcoFX Để trích xuất biểu tượng từ tệp bằng IcoFX, Để lưu biểu tượng được trích xuất dưới dạng tệp ICO với IcoFX,Để trích xuất biểu tượng từ tệp EXE hoặc DLL trong Windows 10,
- Tải xuống Hacker tài nguyên.
- Cài đặt ứng dụng.
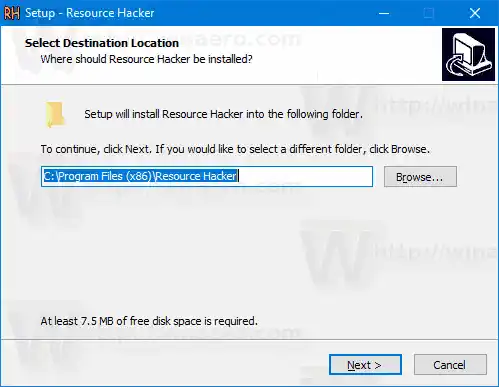
- Khởi chạy ứng dụng từ menu Bắt đầu.
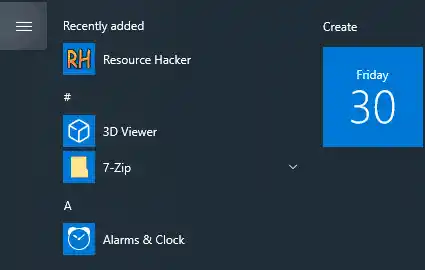
- Trong ứng dụng, hãy truy cậpTệp > Mởmenu hoặc nhấn Ctrl + O để duyệt tìm tệp bạn muốn trích xuất biểu tượng từ đó (Tôi sẽ mở c:windowsexplorer.exe).
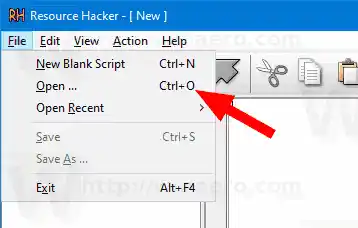
- Trong ngăn bên trái, hãy mở rộng phầnBiểu tượngnhóm và điều hướng đến biểu tượng mong muốn (sử dụng vùng xem trước ở bên phải).
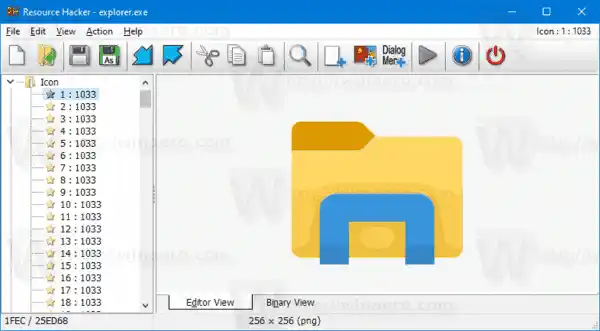
- Từ trình đơn, chọnHành động > Lưu tài nguyên *.ico.

- Duyệt tìm thư mục để lưu trữ tệp ICO của bạn và đặt tên cho nó. Bạn có thể đặt nó ngay trong thư mục Desktop của bạn. Sau đó bấm vàoCứu.
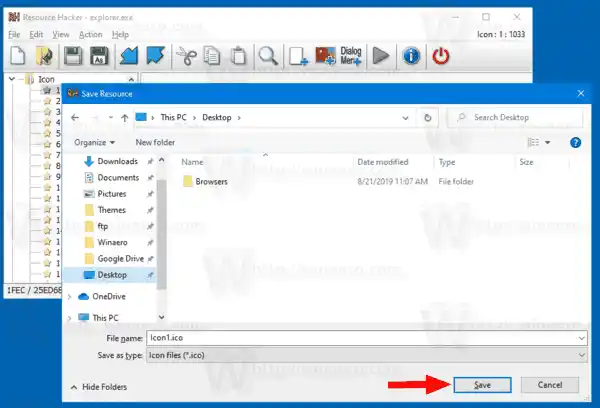
Bạn xong việc rồi! Biểu tượng lúc này đã được giải nén và lưu vào file *.ico:
![]()
lệnh sound blaster không thể phát hiện được thiết bị âm thanh của bạn
Một vài lưu ý
- Resource Hacker là một ứng dụng 32-bit. Nếu bạn đang chạy nó trong phiên bản Windows 10 64-bit, nó có thể không mở được một số tệp hệ thống nhất định. Trong trường hợp này, bạn có thể sao chép chúng sang thư mục khác, ví dụ: bạn có thể sao chép tệp c:windowssystem32shell32.dll sang c:data và mở tệp c:datashell32.dll trong Resource Hacker. Điều này luôn hoạt động.
- Bằng cách lưu các biểu tượng riêng lẻ từ nhóm Biểu tượng, bạn sẽ nhận được tệp ICO với một kích thước biểu tượng duy nhất bên trong. Điều này có thể thuận tiện hoặc không, tùy thuộc vào mục đích bạn đang cố gắng trích xuất biểu tượng.
- Để có được tệp ICO với tất cả các kích thước biểu tượng có sẵn, hãy điều hướng đếnNhóm biểu tượngnút ở khung bên trái, mở rộng nút đó rồi lặp lại các bước ở trên, bắt đầu từ bước #6.

Một số người dùng có thể thấy việc sử dụng Resource Hacker hơi phức tạp. Vì vậy, đây là một số ứng dụng thay thế, IconViewer và IcoFX, sẽ cho phép bạn lưu tài nguyên biểu tượng sang các định dạng hình ảnh khác, bao gồm PNG và BMP.
Trích xuất biểu tượng từ tệp EXE hoặc DLL bằng IconViewer
- Tải xuống Trình xem biểu tượng. Nó có cả phiên bản 32-bit và 64-bit cho hệ điều hành 32-bit hoặc 64-bit của bạn.
- Cài đặt ứng dụng.

- Mở File Explorer và điều hướng đến thư mục đích chứa tệp bạn muốn trích xuất biểu tượng. Ví dụ: đi tới |_+_|.
- Nhấp chuột phải vào tệp có biểu tượng, ví dụ: |_+_| và chọnCủa cảitừ menu ngữ cảnh.
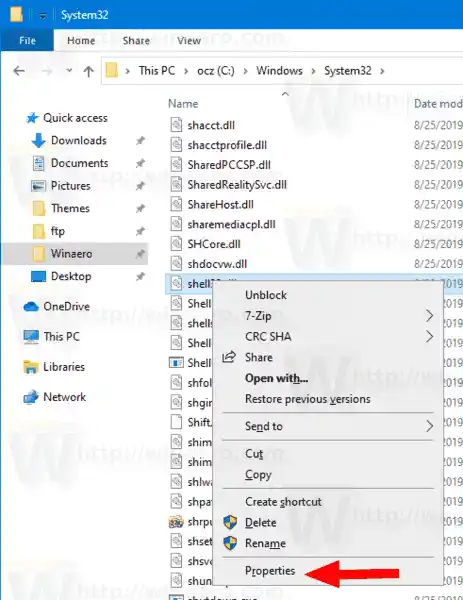
- Chuyển sangBiểu tượngtab được thêm bởi ứng dụng IconViewer.
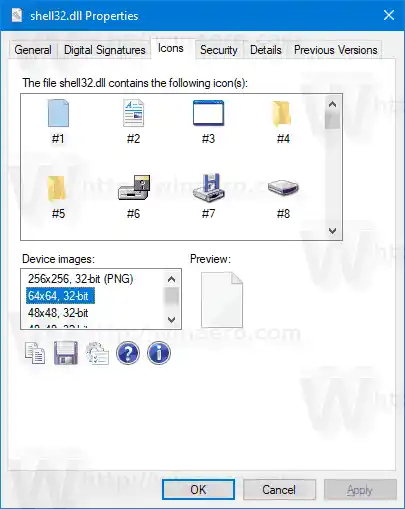
- Chọn biểu tượng bạn muốn giải nén và nhấp vào biểu tượng đĩa mềm để lưu nó vào một tệp.
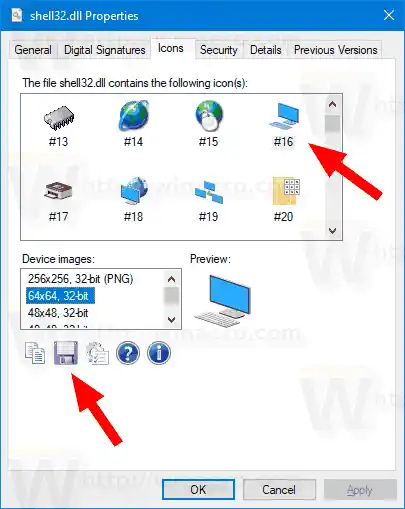
- Chỉ định thư mục đích, tên tệp và chọn định dạng tệp (ICO, PNG hoặc BMP) để lưu biểu tượng. Bấm vàoCứucái nút.
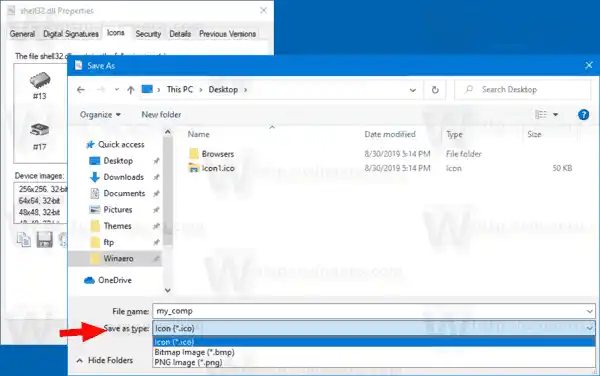
- Biểu tượng bây giờ đã được lưu.

Bạn xong việc rồi. IconViewer là một ứng dụng tiện lợi và dễ sử dụng, giúp bạn tiết kiệm thời gian mỗi khi cần trích xuất biểu tượng từ một tệp trong Windows 10.
tài xế realteck
Cuối cùng, vẫn có một công cụ Phần mềm miễn phí khác mà bạn có thể sử dụng. Nó được gọi là IcoFX ( trang web IcoFX chính thức). Đó là một ứng dụng phần mềm miễn phí nhưng các phiên bản ứng dụng gần đây yêu cầu giấy phép phải trả phí. May mắn thay, FileHippo vẫn lưu trữ phiên bản phần mềm miễn phí cuối cùng của nó là 1.6.4.
Sử dụng IcoFX
Sự khác biệt chính của IcoFX so với các ứng dụng được đề cập ở trên là IcoFX là trình chỉnh sửa biểu tượng đầy đủ tính năng. Resource Hacker cho phép sửa đổi các tập tin nhị phân. IconViewer chỉ là một công cụ trích xuất tài nguyên biểu tượng. Với sự trợ giúp của IcoFX, bạn có thể vẽ các biểu tượng của riêng mình bằng một số công cụ vẽ và hiệu ứng đồ họa.
![]()
Đây là cách sử dụng nó.
Để trích xuất biểu tượng từ tệp bằng IcoFX,
- Tải xuống ứng dụng (hoặc mua phiên bản mới nhất).
- Chọn Tệp > Mở từ menu (hoặc nhấn Ctrl + O).
- Chọn một tập tin để trích xuất một biểu tượng.
- Bạn sẽ thấy một hộp thoại có tất cả các biểu tượng mà ứng dụng có thể tìm thấy trong tệp.

- Chọn biểu tượng và click vàoTrích xuất. Điều này sẽ mở biểu tượng trong trình chỉnh sửa.
- Để trích xuất một biểu tượng có kích thước cụ thể, nhấp chuột phải vào hình thu nhỏ của nó trong khung bên trái của trình chỉnh sửa và chọnXuất khẩuHình ảnh... từ menu ngữ cảnh.
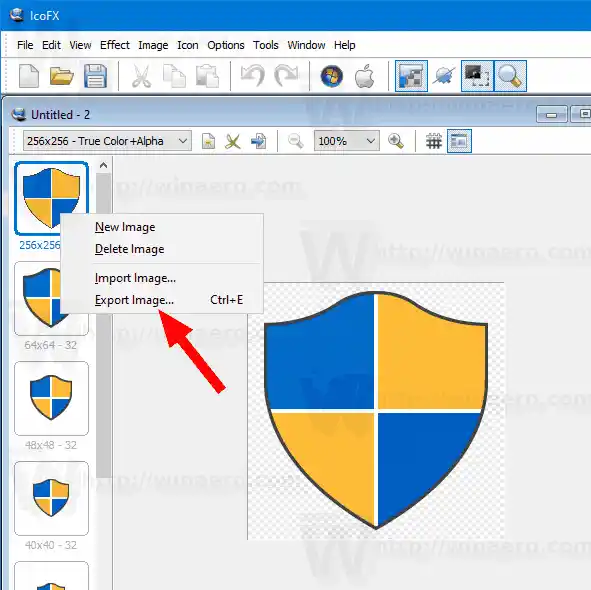
- Chỉ định thư mục để lưu trữ tệp, định dạng tệp mong muốn (PNG, BMP, JPEG, GIF hoặc JP2) và đặt tên cho tệp của bạn.

- Bấm vàoCứucái nút.
Bạn xong việc rồi!
Để lưu biểu tượng được trích xuất dưới dạng tệp ICO, trình tự sẽ hơi khác một chút.
Để lưu biểu tượng được trích xuất dưới dạng tệp ICO với IcoFX,
- Chọn Tệp > Mở từ menu (hoặc nhấn Ctrl + O).
- Chọn một tập tin để trích xuất một biểu tượng.
- Bạn sẽ thấy một hộp thoại có tất cả các biểu tượng mà ứng dụng có thể tìm thấy trong tệp.

- Chọn biểu tượng và click vàoTrích xuất. Điều này sẽ mở biểu tượng trong trình chỉnh sửa.
- Bây giờ, nhấn CTRL + S hoặc đi tớiMenu Tệp > Lưu.
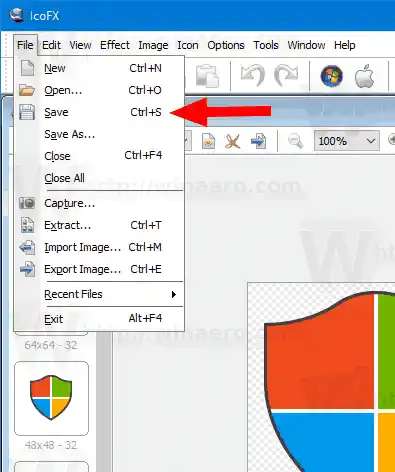
- Chỉ định thư mục để lưu trữ tệp và đặt tên cho tệp của bạn.
- Bạn có thể chọn giữa định dạng tệp biểu tượng Windows (*.ico) và biểu tượng Macintosh (*.icns)
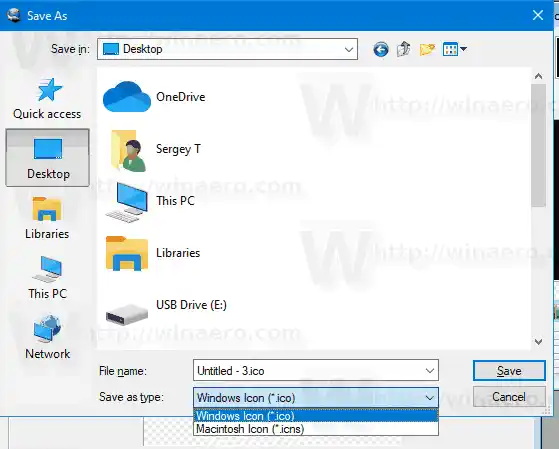
- Bấm vàoCứucái nút.
Bạn xong việc rồi. Thao tác này sẽ ghi tất cả các biểu tượng có kích thước và định dạng được hiển thị trong trình chỉnh sửa vào tệp ICO của bạn.
màn hình acer màn hình đen
Đó là nó!
























