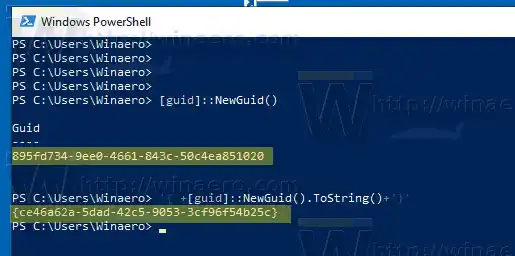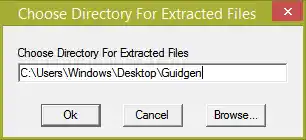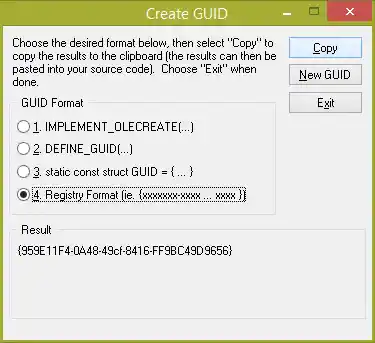Bạn có thể sử dụng chúng trong nhiều trường hợp khác nhau, nhưng trong trường hợp chung, bạn có thể sử dụng chúng để tạo lối tắt đến một applet Control Panel cụ thể hoặc một tính năng của Windows. Ví dụ: lệnh sau sẽ mở thư mục 'Network Connections':
|_+_|
Vì vậy, GUID là sự triển khai của Microsoft về mã định danh duy nhất trên toàn cầu (UUID) của môi trường điện toán phân tán (DCE). Thư viện thời gian chạy RPC sử dụng UUID để kiểm tra tính tương thích giữa máy khách và máy chủ và để chọn trong số nhiều triển khai của một giao diện. Các chức năng kiểm soát truy cập của Windows sử dụng GUID để xác định loại đối tượng mà ACE dành riêng cho đối tượng trong danh sách kiểm soát truy cập (ACL) bảo vệ.
Nếu bạn cần tạo GUID mới trong Windows, có ít nhất hai phương pháp bạn có thể sử dụng.
Nội dung trốn Để tạo GUID trong Windows 10 bằng PowerShell, Tạo GUID mới bằng công cụ GUID GeneratorĐể tạo GUID trong Windows 10 bằng PowerShell,
- Mở PowerShell . Mẹo: Bạn có thể thêm menu ngữ cảnh “Open PowerShell As Administrator”.
- Nhập hoặc sao chép-dán lệnh sau: |_+_|. Lệnh này sẽ tạo ra GUID mới ở đầu ra.
- Ngoài ra, bạn có thể chạy lệnh |_+_| để có GUID mới ở định dạng Sổ đăng ký truyền thống.
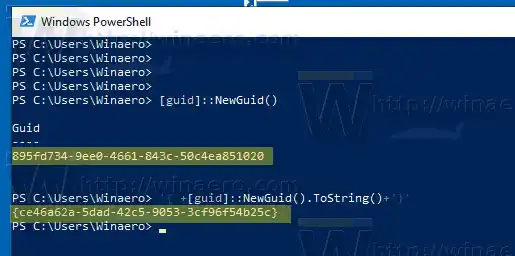
Đối tượng [guid] có sẵn trong PowerShell nhờ khả năng tích hợp chặt chẽ với .NET Framework.
Nếu bạn không thể sử dụng PowerShell trên thiết bị Windows 10 của mình thì đây là giải pháp thay thế. Bạn có thể sử dụng Tải xuống công cụ GUID Generator miễn phí của Microsoft.
Tạo GUID mới bằng công cụ GUID Generator
- Tải xuống công cụ GUID Generator từ trang này.
- Tải xuống tệp EXE và chạy nó. Nó là một EXE nén, tự giải nén. Giải nén nó vào bất kỳ đường dẫn nào như thư mục trên Desktop và nhấn OK để tiếp tục.
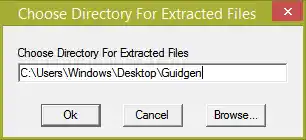
- Mở thư mục mà bạn đã giải nén và chạy |_+_|.
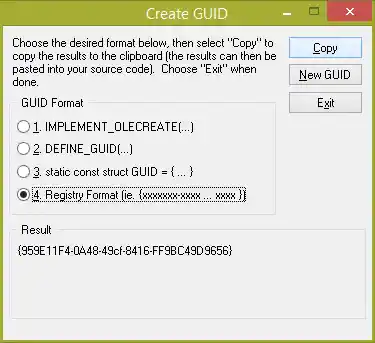
- Chọn định dạng bạn cần, ví dụ 'Định dạng đăng ký'.
- Bấm vàoSao chépđể sao chép GUID vào bảng nhớ tạm.
Đó là nó.
Ngoài ra, hãy xem danh sách vị trí shell CLSID (GUID) trong Windows 10.