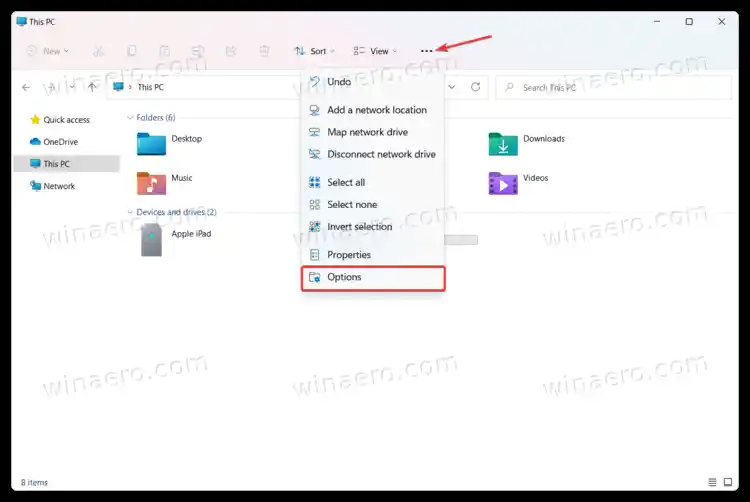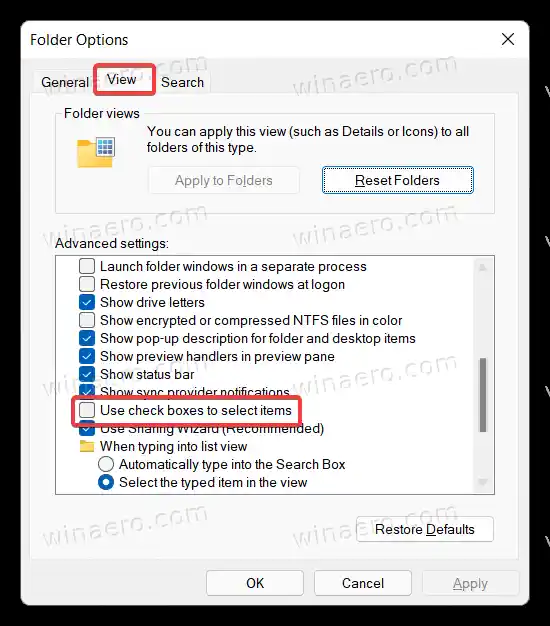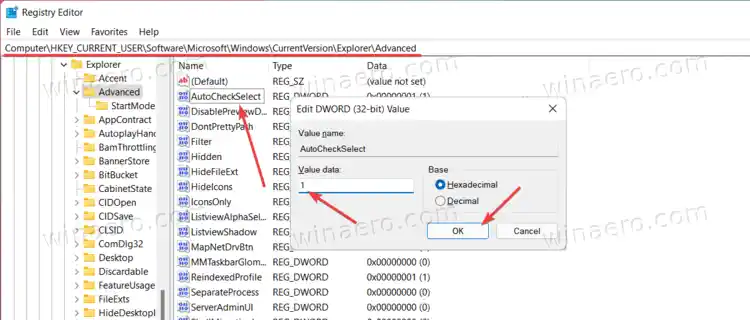Kích hoạt hộp kiểm trong File Explorer trên Windows 11
- Mở File Explorer bằng phím tắt hoặc biểu tượng Win + E trong menu Start.
- Nhấp vào nút Xem.
- Bây giờ, hãy nhấp vàoCho xem nhiều hơnlựa chọn.
- Kiểm traHộp kiểmlựa chọn.

Bây giờ bạn có thể chọn file và thư mục bằng hộp kiểm trên Windows 11.
Ngoài ra, bạn có thể trực tiếp bật hoặc tắt các hộp kiểm File Explorer trong hộp thoại Tùy chọn thư mục.
Sử dụng tùy chọn thư mục
- Mở File Explorer (bạn có thể nhấn Win + E để khởi chạy nó từ bất cứ đâu).
- Nhấp vào nút ba chấm trên thanh công cụ. Ngoài ra còn có các phương pháp khác để mở Tùy chọn thư mụctrong Windows 11.
- Lựa chọnTùy chọntừ trình đơn thả xuống.
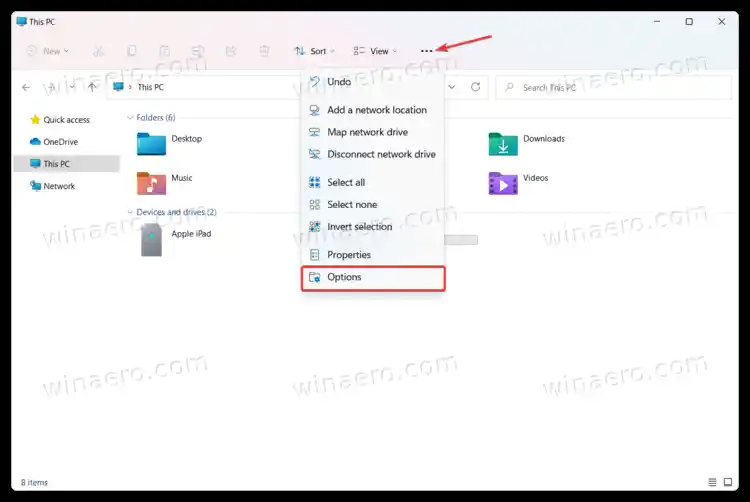
- Trong cửa sổ mới, chuyển sangXemvà cuộn xuống danh sách các cài đặt có sẵn.
- TìmSử dụng hộp kiểm để chọn các mụctùy chọn và kiểm tra nó.
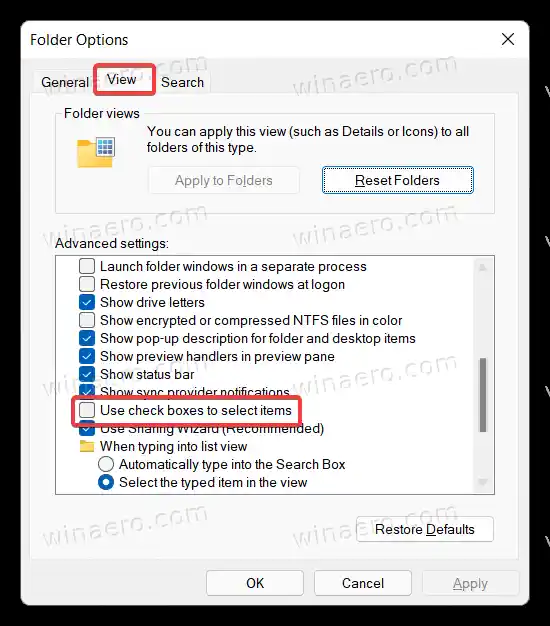
- Nhấp chuộtĐƯỢC RỒIđể lưu các thay đổi.
Cuối cùng, có một tinh chỉnh Sổ đăng ký để bật hoặc tắt tính năng hộp kiểm trong Windows 11 File Explorer. Giống như hầu hết mọi cài đặt của Windows, các hộp kiểm đều có tùy chọn tương ứng trong Sổ đăng ký. Vì vậy, có chỉnh sửa sổ đăng ký đơn giản cho việc đó.
nvidia Shadowplay không ghi
Bật hộp kiểm File Explorer trong Sổ đăng ký
- Nhấn Win + R và nhập |_+_| yêu cầu.
- Đi tới đường dẫn sau: |_+_|. Bạn có thể nhanh chóng mở nó trực tiếp.
- Tìm |_+_| giá trị và mở nó.
- Sửa đổi hoặc tạo mớiTự động kiểm traChọnGiá trị DWORD 32 bit.
- Thay đổi dữ liệu giá trị từ 0 (mặc định, hộp kiểm bị tắt) thành 1 để bật hộp kiểm.
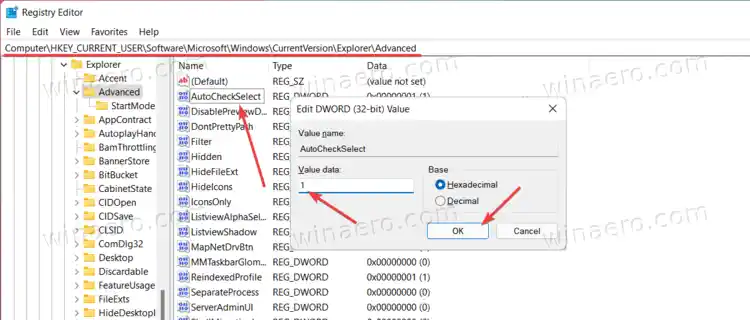
- Nhấp chuộtĐƯỢC RỒIđể lưu các thay đổi.
- Đóng File Explorer và mở lại hoặc nhấn nút F5 để làm mới chế độ xem thư mục.
Bạn xong việc rồi!
Tệp đăng ký sẵn sàng sử dụng
Bạn có thể tiết kiệm thời gian và bỏ qua các bước trên bằng các tệp đăng ký sẵn sàng sử dụng. Tải xuống các tệp trong kho lưu trữ ZIP bằng liên kết bên dưới, sau đó giải nén chúng vào bất kỳ thư mục nào.
Tải xuống tệp REG
Bây giờ, hãy mở |_+_| tập tin để kích hoạt các hộp kiểm. Sau này, bạn có thể sử dụng |_+_| tập tin để vô hiệu hóa chúng.
Đó là nó.