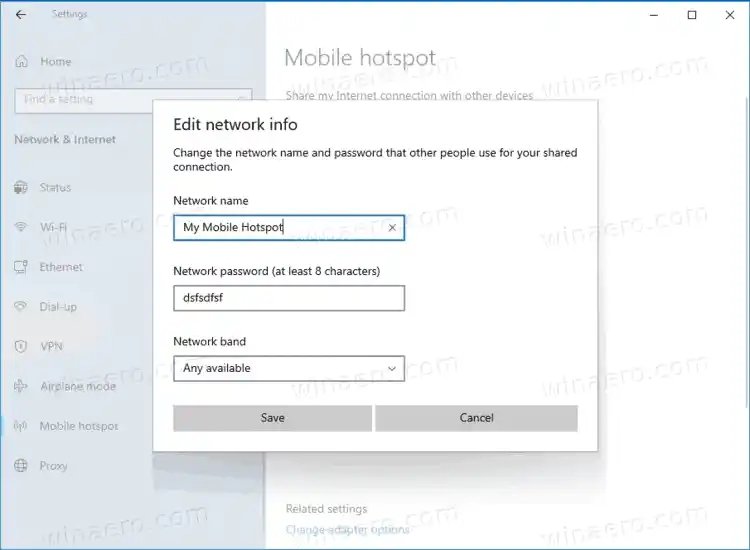Khả năng tạo ra một Điểm truy cập di độngđã có mặt trong Windows từ rất lâu. Phiên bản Windows đầu tiên có khả năng như vậy là Windows 7. Trước đó, bạn phải chạy một số lệnh trên bảng điều khiển để khởi động mạng được lưu trữ không dây.
Bắt đầu từ Windows 10 build 14316 trở lên, Microsoft đã bổ sung thêm các tùy chọn cho phép bạn dễ dàng thiết lập và bật hoặc tắt điểm phát sóng di động ngay trong ứng dụng Cài đặt. Bạn có thể biến PC chạy Windows 10 của mình thành một điểm phát sóng di độngbằng cách chia sẻ kết nối Internet của bạn với các thiết bị khác qua Wi-Fi. HĐH cho phép bạn chia sẻ kết nối Wi-Fi, Ethernet hoặc dữ liệu di động.
Lưu ý: Nếu PC của bạn có kết nối dữ liệu di động và bạn chia sẻ nó, nó sẽ sử dụng dữ liệu từ gói dữ liệu của bạn.
Dưới đây là cách đổi tên Điểm truy cập di động cũng như thay đổi tùy chọn mật khẩu và băng tần trên Windows 10.
Đổi tên Điểm truy cập di động và Thay đổi mật khẩu và băng tần trong Windows 10
- Mở ứng dụng Cài đặt .
- Bây giờ hãy mở trang Mạng & internet > Điểm phát sóng di động.
- Bấm vàoBiên tậpphía bên phải.

- Trong hộp thoại tiếp theo, chỉ định tên mạng, mật khẩu và băng tần mạng cho điểm phát sóng của bạn.
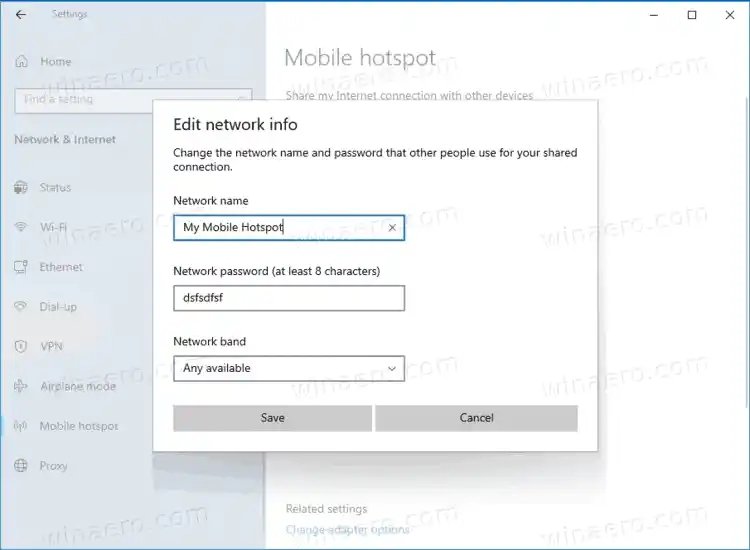
- Cuối cùng nhấn nút Lưu để áp dụng.
Bạn xong việc rồi.
Dưới đây là một số chi tiết bổ sung mà bạn có thể thấy hữu ích. Tùy chọn tên mạng chỉ định SSID cho mạng Không dây của bạn mà người dùng khác sẽ thấy khi bạn kết nối kết nối của mình. Bộmật khẩu mạng mà bạn muốn dài ít nhất 8 ký tự. Cuối cùng, bạn có thểchọn băng tần mạng 5 GHz, 2,4 GHz hoặc Bất kỳ băng tần mạng khả dụng nào cho tùy chọn băng tần.
Ngoài ra, bạn có thể kích hoạt tùy chọn “Turn On Mobile Hotspot Remotely” trong Windows 10 cho các kết nối Bluetooth. Trong trường hợp này, điểm phát sóng sẽ tự động được bật khi thiết bị được ghép nối tìm kiếm điểm phát sóng đó trong phạm vi. Thiết bị chủ có thể tiết kiệm điện năng tiêu thụ bằng cách tắt điểm phát sóng ở trạng thái không hoạt động, nhưng sẽ mất nhiều thời gian hơn để kết nối đối với máy khách điểm phát sóng.