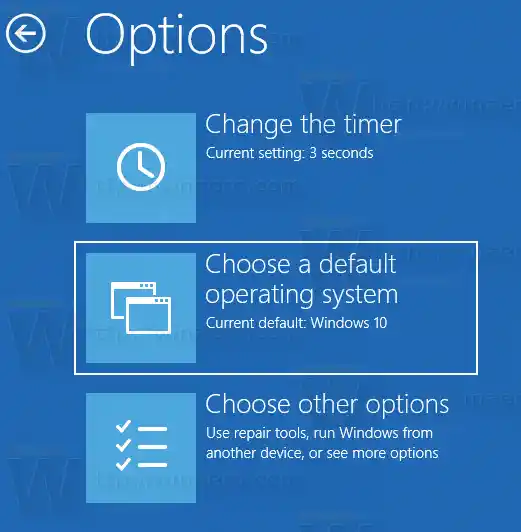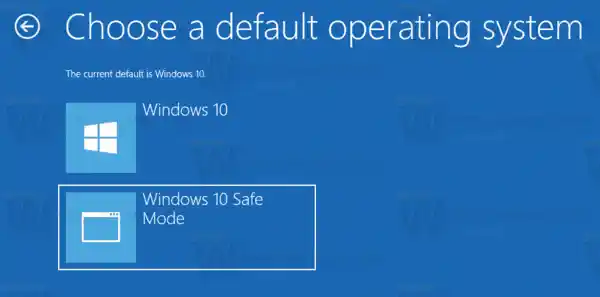Trong cấu hình khởi động kép, bộ tải khởi động hiện đại hiển thị danh sách tất cả các hệ điều hành đã cài đặt. Sau thời gian chờ quy định, nếu người dùng chưa chạm vào bàn phím, hệ điều hành mặc định sẽ được khởi động. Bạn có thể muốn thay đổi mục khởi động được sử dụng theo mặc định. Hãy xem nó nên được thực hiện như thế nào.
Nội dung trốn Thay đổi hệ điều hành mặc định trong menu khởi động bằng tùy chọn khởi động Thay đổi hệ điều hành mặc định trong menu khởi động bằng Bcdedit Thay đổi hệ điều hành mặc định trong menu khởi động bằng thuộc tính hệ thống Thay đổi hệ điều hành mặc định trong Boot Menu bằng MSCONFIGThay đổi hệ điều hành mặc định trong menu khởi động bằng tùy chọn khởi động
Để thay đổi hệ điều hành mặc định trong menu khởi động trong Windows 10, hãy làm như sau.
- Trong menu bộ nạp khởi động, nhấp vào liên kếtThay đổi mặc định hoặc chọn các tùy chọn khácở cuối màn hình.

- Trên trang tiếp theo, nhấp vàoChọn hệ điều hành mặc định.
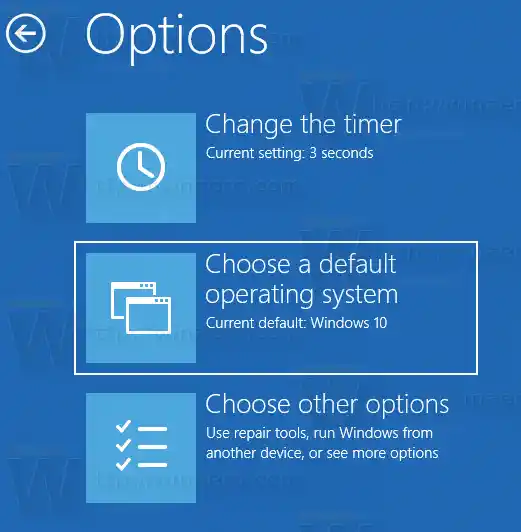
- Trên trang tiếp theo, chọn hệ điều hành bạn muốn đặt làm mục khởi động mặc định.
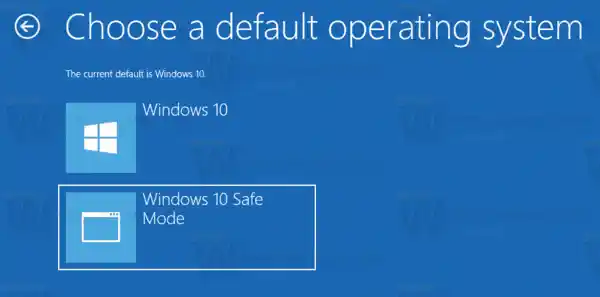
Mẹo: Bạn có thể boot Windows 10 vào Advanced Startup Options, và chọn mụcSử dụng hệ điều hành khác.Xem ảnh chụp màn hình sau đây.


ứng dụng realtek
Điều tương tự có thể được thực hiện với tiện ích bảng điều khiển tích hợp 'bcdedit'.
Thay đổi hệ điều hành mặc định trong menu khởi động bằng Bcdedit
Mở dấu nhắc lệnh nâng cao và gõ lệnh sau:
|_+_|Điều này sẽ hiển thị danh sách các mục khởi động có sẵn như sau.

ổ đĩa quang máy tính xách tay
Sao chép giá trị củađịnh danhdòng và thực hiện lệnh tiếp theo.

Thay thế phần {identifier} bằng giá trị được yêu cầu. Ví dụ,
|_+_|
Thay đổi hệ điều hành mặc định trong menu khởi động bằng thuộc tính hệ thống
Applet Thuộc tính hệ thống cổ điển có thể được sử dụng để thay đổi hệ điều hành mặc định trong menu khởi động.
Nhấn tổ hợp phím Win + R trên bàn phím. Hộp thoại Run sẽ xuất hiện trên màn hình. Nhập nội dung sau vào hộp văn bản và nhấn Enter:
|_+_|
Thuộc tính hệ thống nâng cao sẽ mở ra. Nhấn nútCài đặtnút trongKhởi động và phục hồiphần trênTrình độ caochuyển hướng.
 Chọn mục mong muốn từHệ điều hành mặc địnhdanh sách thả xuống:
Chọn mục mong muốn từHệ điều hành mặc địnhdanh sách thả xuống:
chuột m535
Thay đổi hệ điều hành mặc định trong Boot Menu bằng MSCONFIG
Cuối cùng, bạn có thể sử dụng công cụ msconfig tích hợp để thay đổi thời gian chờ khởi động. Nhấn Win + R và gõ msconfig vào hộp Run.
Trên tab khởi động, chọn mục mong muốn trong danh sách và nhấp vào nútĐặt làm mặc định.

Nhấp vào nút Áp dụng và OK và bạn đã hoàn tất.