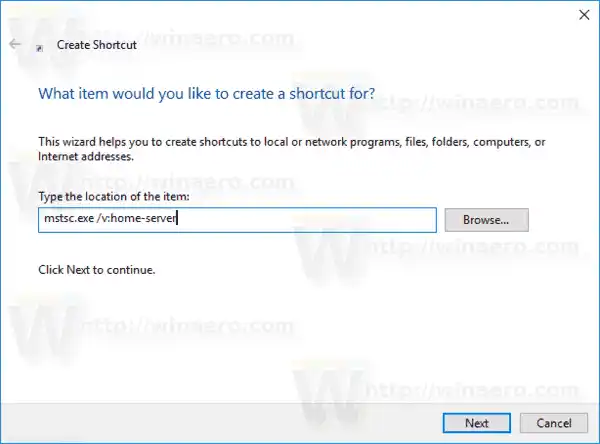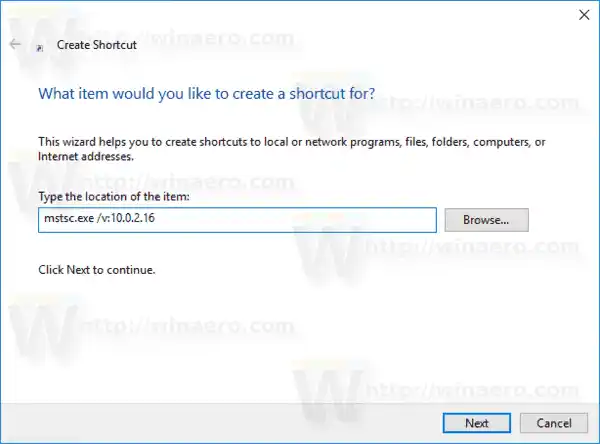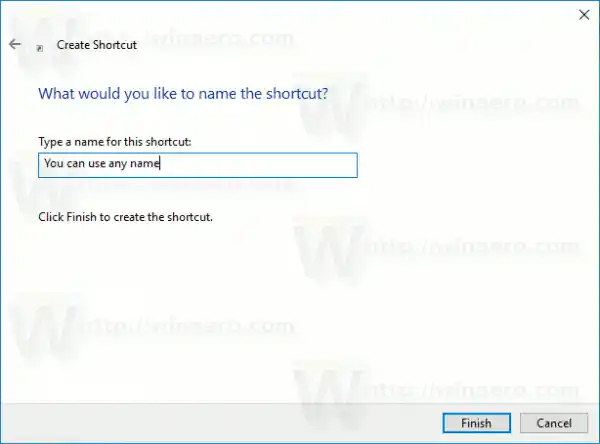Trước hết, hãy bật Remote Desktop trên PC mục tiêu như được mô tả ở đây:
Cách bật máy tính từ xa (RDP) trong Windows 10
mstsc.exelà phần mềm máy khách tích hợp cho phép kết nối với máy tính thông qua Giao thức máy tính từ xa (RDP). Đây là một giao thức mạng đặc biệt cho phép người dùng thiết lập kết nối giữa hai máy tính và truy cập Màn hình nền của máy chủ từ xa. Máy tính cục bộ thường được gọi là 'máy khách'. Nếu bạn đang chạy Windows, trong hầu hết các trường hợp, bạn sử dụng mstsc.exe để kết nối với một máy tính khác bằng RDP.
Trong bài viết trước, tôi đã đề cập đến các tùy chọn dòng lệnh của mstsc.exe mà bạn có thể áp dụng trong hộp thoại Run. Nhìn thấy
Đối số dòng lệnh Remote Desktop (mstsc.exe)
Có một tùy chọn đặc biệt /v cho phép chỉ định địa chỉ PC từ xa hoặc tên của nó.
/TRONG:- Chỉ định PC từ xa mà bạn muốn kết nối.
Bạn có thể sử dụng tùy chọn này để thực hiện kết nối nhanh hơn. Ví dụ: bạn có thể tạo một lối tắt và đặt đối số /v trong hộp mục tiêu của nó.
Để tạo lối tắt Remote Desktop cho PC trong Windows 10, hãy làm như sau.
- Nhấp chuột phải vào khoảng trống trên Bàn làm việc của bạn. Chọn Mới - Phím tắt trong menu ngữ cảnh (xem ảnh chụp màn hình).

- Trong hộp mục tiêu phím tắt, nhập thông tin sau:|_+_|
|_+_|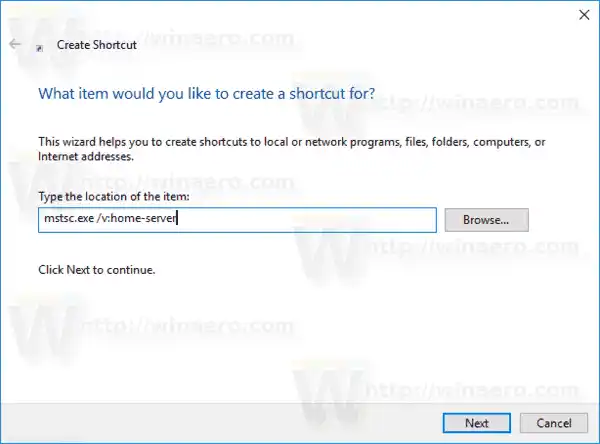
Ngoài ra, có thể chuyển địa chỉ IP của PC mục tiêu (Máy chủ Remote Desktop).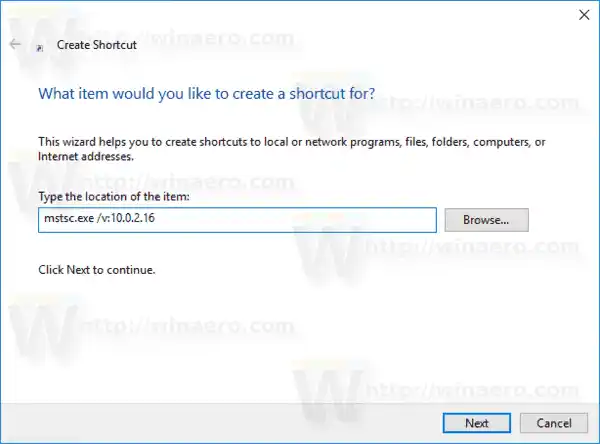
- Sử dụng bất kỳ tên nào bạn muốn cho phím tắt. Bấm vào nút Kết thúc khi hoàn tất.
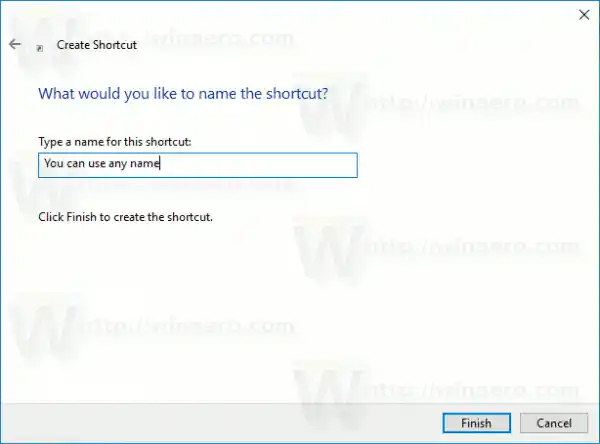
Giờ đây, bạn có thể di chuyển phím tắt này đến bất kỳ vị trí thuận tiện nào, ghim nó vào thanh tác vụ hoặc vào Bắt đầu, thêm vào Tất cả ứng dụng hoặc thêm vào Khởi động nhanh (xem cách bật Khởi động nhanh). Bạn cũng có thể gán một phím nóng chung cho phím tắt của mình.
Lặp lại các bước này cho tất cả các máy tính bạn muốn kết nối.
Bài viết quan tâm:
- Cách bật máy tính từ xa (RDP) trong Windows 10
- Kết nối với Windows 10 bằng Remote Desktop (RDP)
- Thay đổi cổng Remote Desktop (RDP) trong Windows 10
- Phím tắt Remote Desktop (RDP) trong Windows 10
- Đối số dòng lệnh Remote Desktop (mstsc.exe)