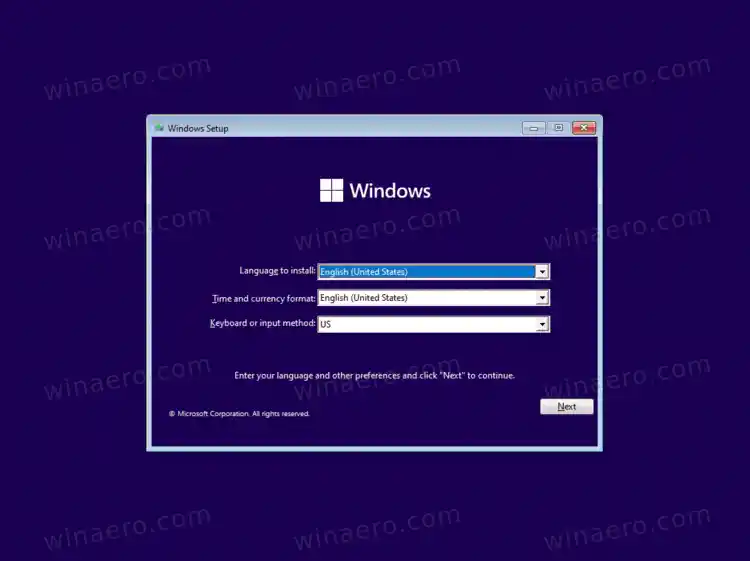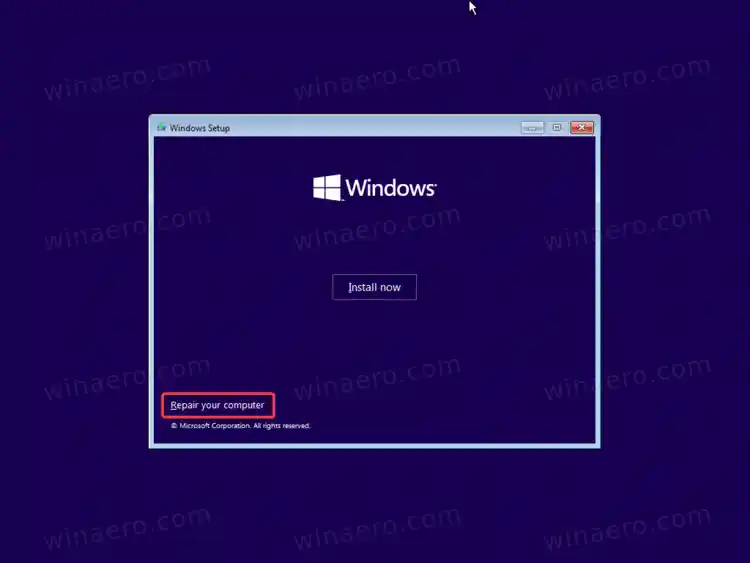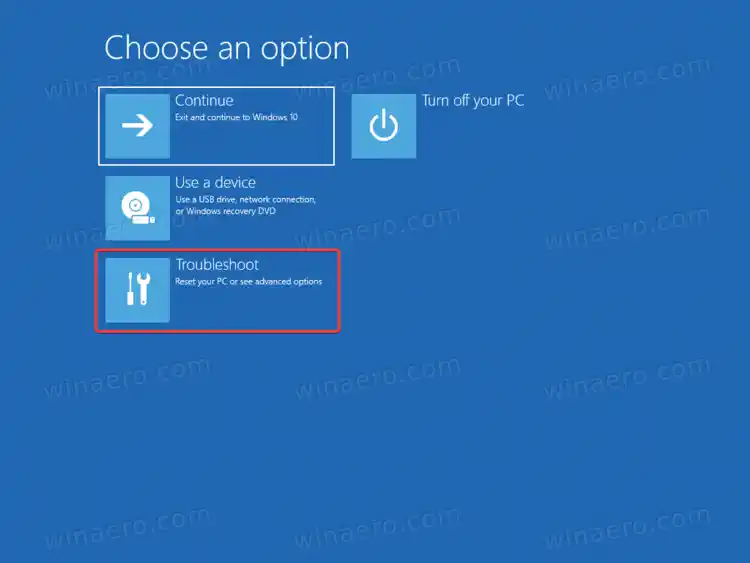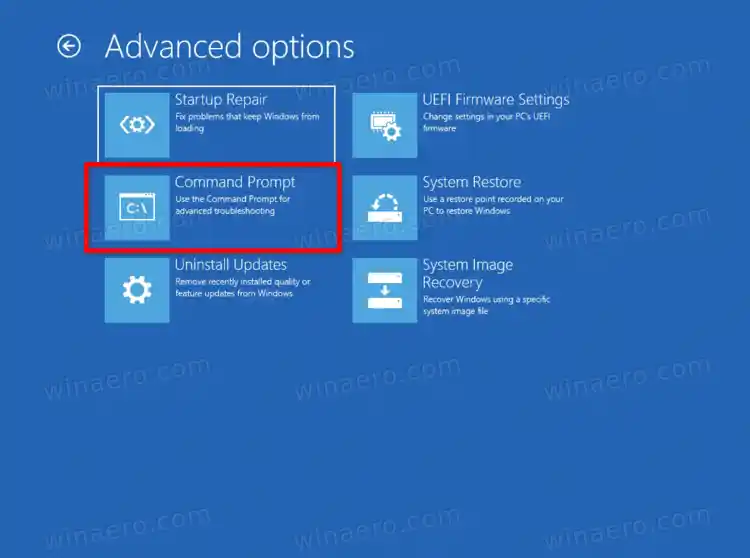Dấu nhắc lệnh là một công cụ cũ có trong hầu hết các phiên bản Windows. Nguồn gốc của nó là MS DOS nên nó thực sự là một công cụ có lịch sử lâu đời. Dấu nhắc lệnh là nơi bạn có thể gõ một lệnh đa dạngvà thực hiện nhiều tác vụ mà không cần đến GUI.
Đây là cách bạn có thể mở Dấu nhắc Lệnh khi khởi động trong Windows 11. Chúng tôi sẽ xem xét hai phương pháp để thực hiện việc này, có và không có phương tiện có khả năng khởi động.
Nội dung trốn Mở dấu nhắc lệnh khi khởi động trong Windows 11 Mở dấu nhắc lệnh với khởi động nâng caoMở dấu nhắc lệnh khi khởi động trong Windows 11
- Khởi động từ Windows 11 của bạn từ phương tiện có thể khởi động hoặc tệp ISO trong trường hợp là máy ảo.
- Khi bạn thấy màn hình Cài đặt Windows, hãy nhấn Shift + F10.

- Điều này sẽ ngay lập tức mở một dấu nhắc lệnh.
Xong! MỘTcách khác, hãy nhấp vàoKế tiếpvà chọn Sửa máy tính của bạnđể tải dấu nhắc lệnh với tư cách Quản trị viên với Khởi động nâng cao.
Mở dấu nhắc lệnh với khởi động nâng cao
- Trong Cài đặt Windows, nhấp vào Tiếp theo.
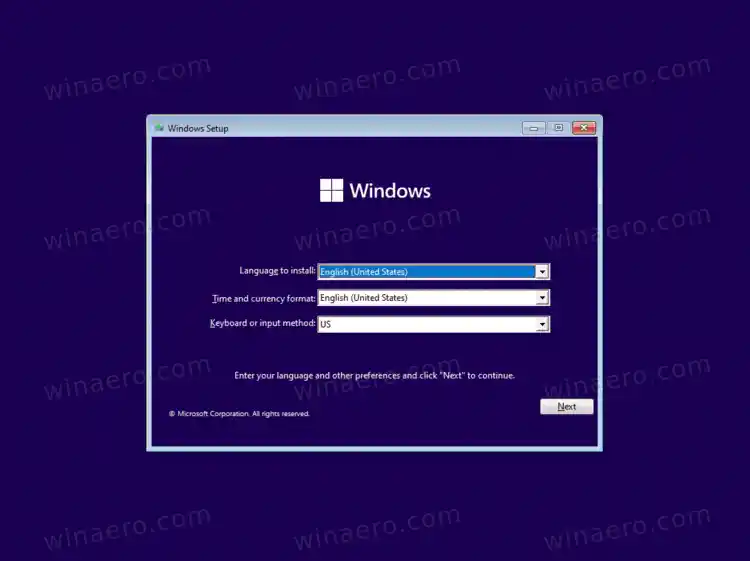
- Bấm vàoSửa máy tính của bạnliên kết ở trang tiếp theo.
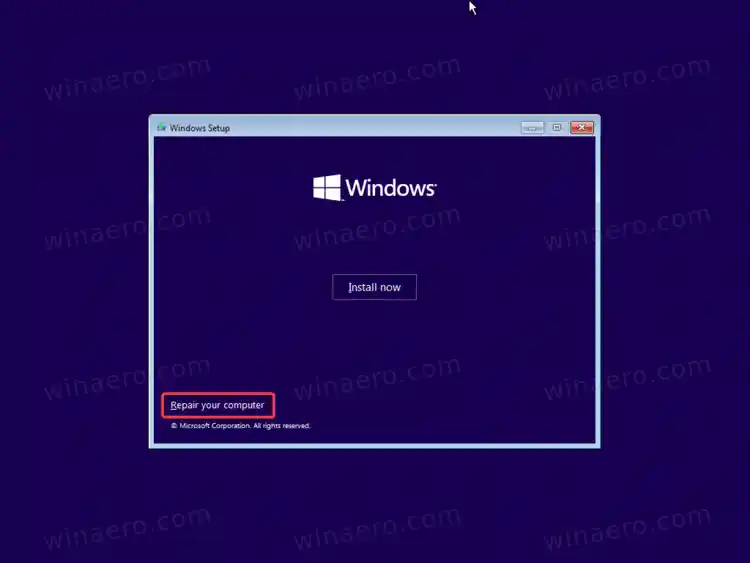
- ChọnKhắc phục sự cốmục.
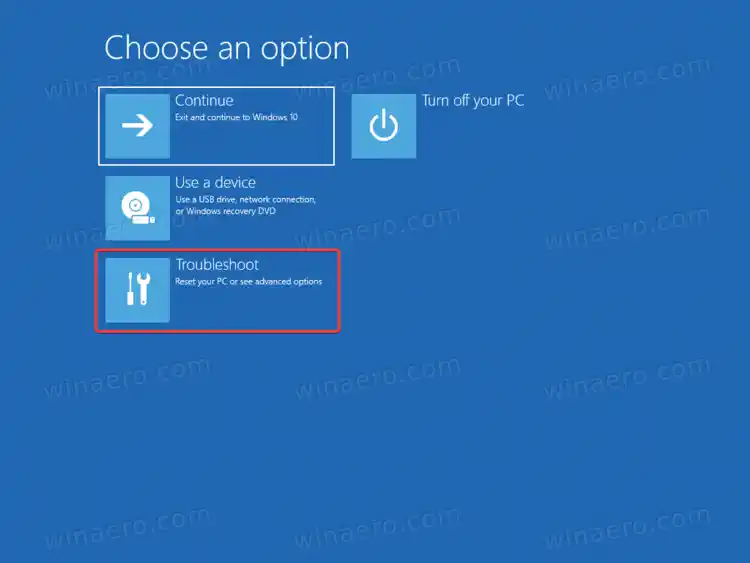
- Cuối cùng chọnDấu nhắc lệnhdướiTùy chọn nâng cao.
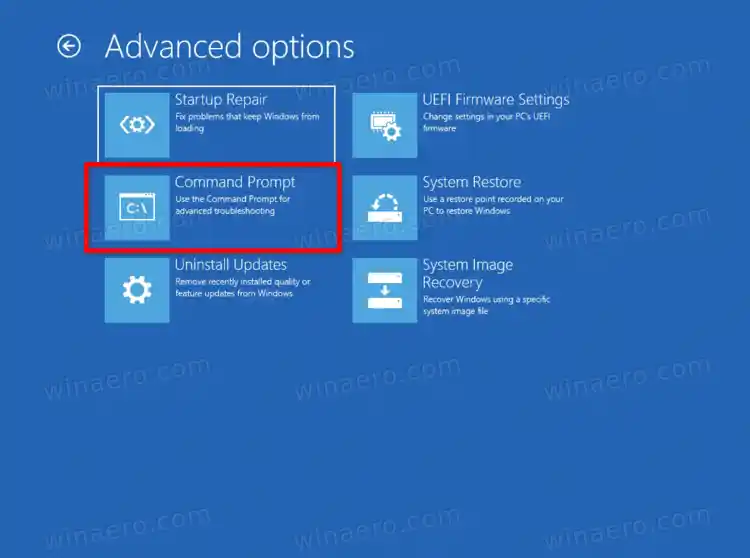
- Nếu được nhắc nhập khóa BitLocker, hãy nhấp vàoBỏ qua ổ đĩa này.
Windows 11 sẽ ra lệnh với tư cách Quản trị viên.
Điều đáng nói là nếu bạn có thể khởi động HĐH, bạn có thể khởi động lại trực tiếp vào Advanced Startup và tránh sử dụng phương tiện có khả năng khởi động hoặc tệp ISO. Có một số phương pháp bạn có thể sử dụng cho việc đó, bao gồm
- Cài đặt (Win + I) > Hệ thống > Khôi phục >Khởi động lại ngay bây giờcái nút
- Menu Bắt đầu > Nút Nguồn > Giữ phím Shift và nhấp vào Khởi động lại.
- Nhấn Win + R và gõ |_+_|.
Bất kỳ thủ thuật nào trong số này sẽ dẫn bạn đến các tùy chọn Khởi động nâng cao, từ đó bạn có thể dễ dàng chọn tùy chọn dấu nhắc lệnh.