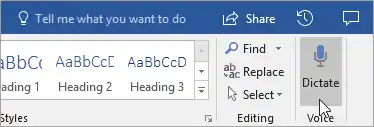Dictate sử dụng giọng nói của bạn để soạn thảo tài liệu, bản trình bày, email và ghi chú trong các ứng dụng Office như Word, PowerPoint, Outlook và OneNote. Tính năng đọc chính tả của văn phòng sử dụng công nghệ nhận dạng giọng nói hiện đại để chuyển giọng nói thành văn bản. Dictate là một trong những Dịch vụ thông minh của Office, mang sức mạnh của đám mây vào các ứng dụng Office để giúp bạn tiết kiệm thời gian và tạo ra kết quả tốt hơn.
Ghi chú:
- Tính năng này chỉ khả dụng nếu bạn có Đăng ký Office 365. Nếu bạn là người đăng ký Office 365, đảm bảo bạn có phiên bản Office mới nhất. Tính năng này hiện chỉ hoạt động với Ngôn ngữ tiếng Anh tại thị trường Hoa Kỳ.
- Bạn cần phải kết nối với internet để sử dụng tính năng này.
- Office Dictate không tuân thủ HIPAA (Đạo luật về trách nhiệm giải trình và cung cấp thông tin bảo hiểm y tế).
Trước đây, có một add-in riêng được Microsoft phát hành có tên Dictate cho Office 2016 và 2013. Nó dùng để đọc chính tả trong Word, Outlook và PowerPoint. Một phần bổ trợ khác, Công cụ Học tập cũng cho phép điều tương tự đối với OneNote. Giờ đây, chức năng đọc chính tả này đang trở nên phổ biến khi nó được tích hợp vào Office 365 (và Office 2019).
Nội dung trốn Cách kích hoạt tính năng đọc chính tả bằng giọng nói trong Microsoft Office Cách gõ bằng giọng nói của bạnCách kích hoạt tính năng đọc chính tả bằng giọng nói trong Microsoft Office
Để tính năng này hoạt động, bạn cần bật Tùy chọn quyền riêng tư của Trung tâm tin cậy. Điều này giả định rằng bạn đang chạy bản dựng Microsoft Office mới nhất. Nếu bạn đăng ký tham giaNgười trong cuộccấp độ, trước đây được gọi làNgười dùng nội bộ nhanh, bạn sẽ tự động nhận được các bản cập nhật thường xuyên với các tính năng và cải tiến mới.
Để bật tính năng đọc chính tả bằng giọng nói trong Microsoft Office, hãy làm như sau.
- Mở Microsoft Word.
- Bấm vào Tệp > Tùy chọn > Trung tâm tin cậy > Cài đặt trung tâm tin cậy > Tùy chọn quyền riêng tư.
- Ở bên phải, bật các hộp kiểm như trên ảnh chụp màn hình.
- Lưu ý: Lời nói của bạn sẽ được gửi tới Microsoft để cung cấp cho bạn dịch vụ này và cũng có thể được sử dụng để cải thiện các dịch vụ nhận dạng giọng nói.

Bạn xong việc rồi.
Cách gõ bằng giọng nói của bạn
Mở ứng dụng Office.
- Bật micrô của bạn và đảm bảo nó hoạt động.
- Lựa chọnRa lệnh, đợi biểu tượng chuyển sang màu đỏ
 rồi bắt đầu nói chuyện. Khi bạn nói, văn bản sẽ xuất hiện trong tài liệu, email, trang trình bày hoặc trang của bạn.
rồi bắt đầu nói chuyện. Khi bạn nói, văn bản sẽ xuất hiện trong tài liệu, email, trang trình bày hoặc trang của bạn.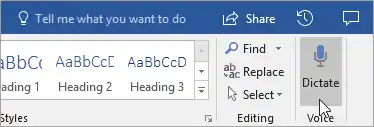
- Nói chuyện rõ ràng và đàm thoại. Khi bạn thực hiện việc này, nó sẽ chọn các khoảng dừng và chèn dấu câu cho bạn.
Ghi chú: Nếu mắc lỗi khi đang đọc chính tả, bạn có thể di chuyển con trỏ đến lỗi đó và sửa bằng bàn phím mà không cần tắt micrô. - Nói các cụm từ sau để thêm dấu câu cụ thể vào văn bản của bạn:
- Giai đoạn
- Dấu phẩy
- Dấu chấm hỏi
- Dòng mới
- Đoạn văn mới
- Dấu chấm phẩy
- Đại tràng
- Khi bạn hoàn tất, hãy chọnRa lệnhmột lần nữa để ngừng gõ.
Những bài viết liên quan:
Cách sử dụng Đọc chính tả bằng bàn phím cảm ứng trong Windows 10
Nguồn: Microsoft.


 rồi bắt đầu nói chuyện. Khi bạn nói, văn bản sẽ xuất hiện trong tài liệu, email, trang trình bày hoặc trang của bạn.
rồi bắt đầu nói chuyện. Khi bạn nói, văn bản sẽ xuất hiện trong tài liệu, email, trang trình bày hoặc trang của bạn.