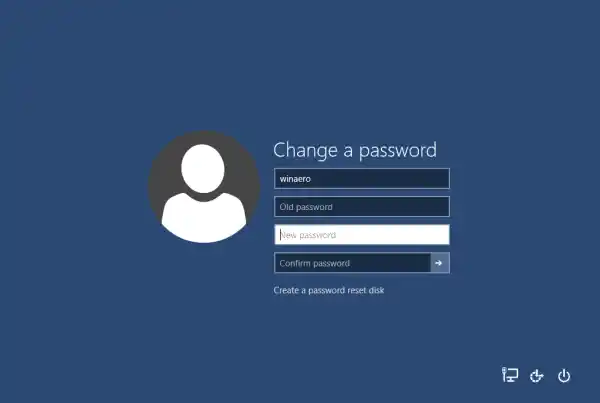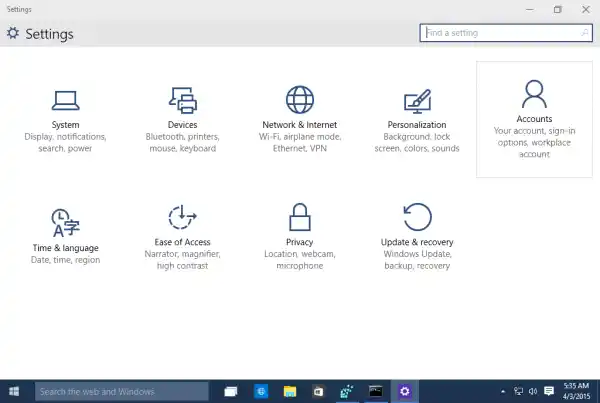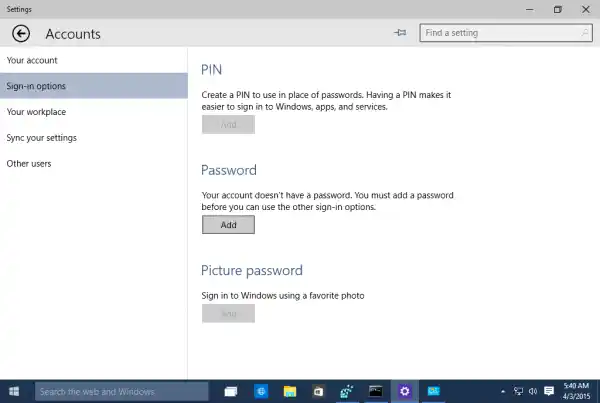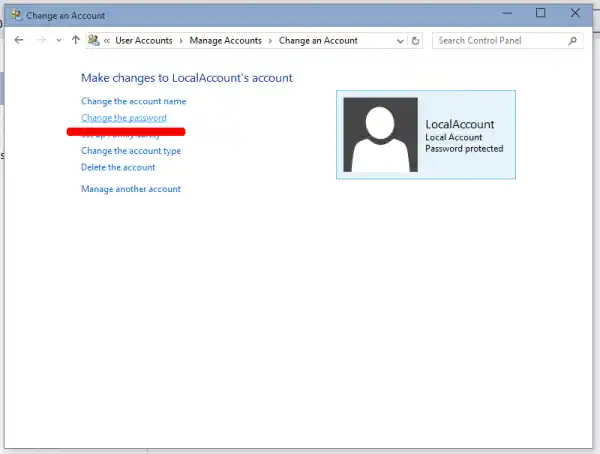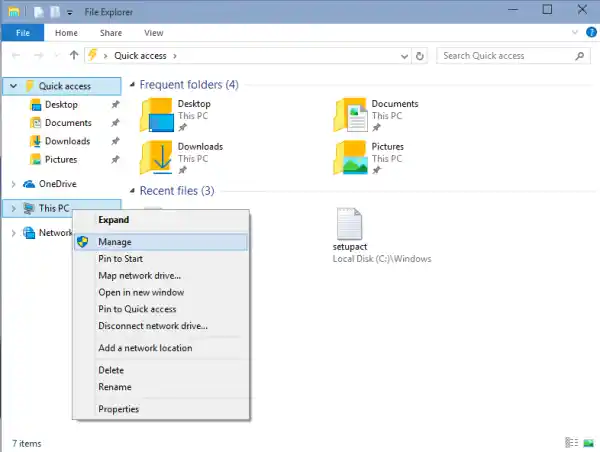Dưới đây là nhiều cách khác nhau để bạn có thể thay đổi mật khẩu Windows của mình:
Nội dung trốn Ctrl + Alt + Del màn hình bảo mật Ứng dụng cài đặt Bảng điều khiển Quản lý máy tính Dấu nhắc lệnh / net.exe Đổi mật khẩu tài khoản Microsoft trên Windows 10Ctrl + Alt + Del màn hình bảo mật
Phương pháp này cho phép bạn chỉ đặt mật khẩu cho người dùng hiện đang đăng nhập, tức là bạn. Để thay đổi mật khẩu của bạn bằng phương pháp này, hãy làm như sau:
- Nhấn các phím Ctrl + Alt + Del cùng nhau trên bàn phím để có màn hình bảo mật.

- Nhấp vào 'Thay đổi mật khẩu'.
- Chỉ định mật khẩu mới cho tài khoản người dùng của bạn:
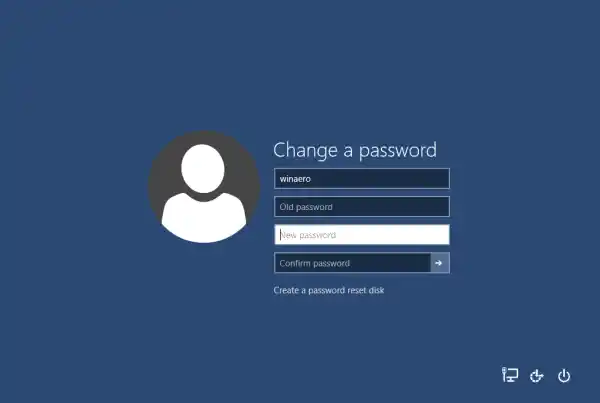
Ứng dụng cài đặt
Trong Windows 10, Microsoft đã chuyển nhiều tùy chọn liên quan đến tài khoản người dùng vào trong ứng dụng Cài đặt. Để đặt mật khẩu cho tài khoản của bạn bằng ứng dụng Cài đặt, bạn cần thực hiện các bước sau:
- Khởi chạy ứng dụng Cài đặt.
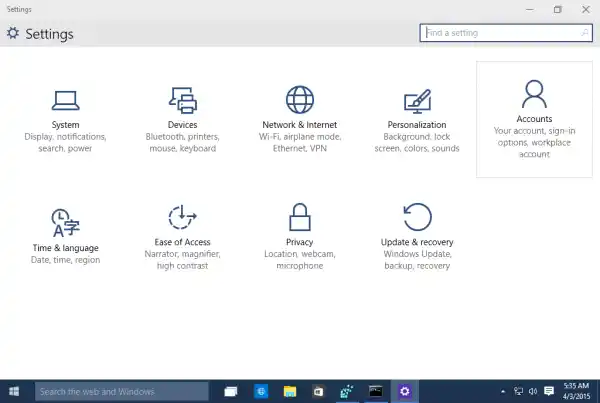
- Nhấp vào 'Tài khoản'.
- Nhấp vào 'Tùy chọn đăng nhập' ở bên trái.
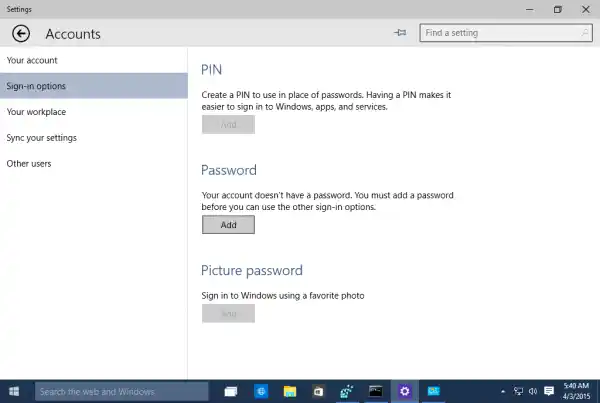
- Tại đây bạn có thể thay đổi các tùy chọn đăng nhập khác nhau bao gồm mật khẩu và mã PIN:
- Khởi chạy ứng dụng Cài đặt.
Bảng điều khiển
Bảng điều khiển cổ điển cho phép bạn quản lý mật khẩu cho tất cả tài khoản người dùng trên PC của mình.
- Mở trang Bảng điều khiển sau:|_+_|
Nó trông như sau:

- Nhấp vào tài khoản người dùng có mật khẩu bạn cần thay đổi.
- Nhấp vào liên kết 'Thay đổi mật khẩu':
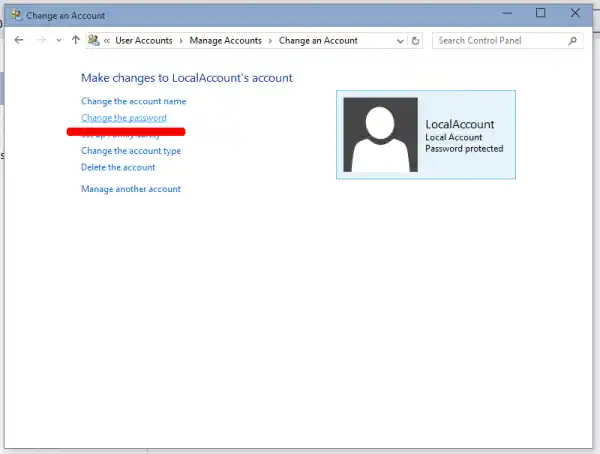
- Mở trang Bảng điều khiển sau:|_+_|
Quản lý máy tính
Phương pháp này rất cũ và hoạt động trên tất cả các phiên bản Windows, từ Windows 2000 đến Windows 10. Sử dụng phần đính vào Quản lý Máy tính, bạn có thể đặt mật khẩu mới cho bất kỳ tài khoản Windows nào.
- Mở File Explorer và nhấp chuột phải vào biểu tượng 'This PC'.
- Chọn 'Quản lý' từ menu ngữ cảnh.
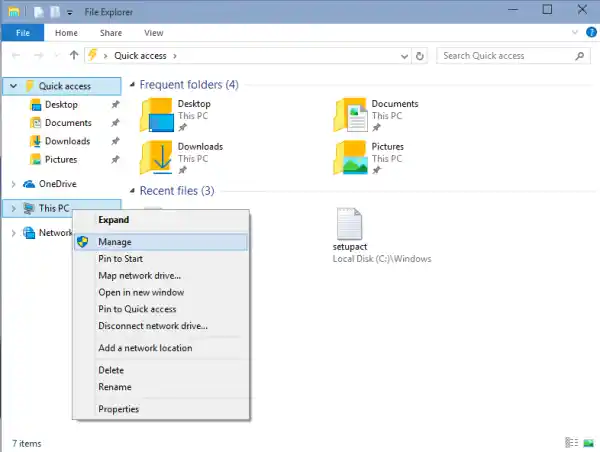
- Trong Quản lý máy tính, chọn 'Người dùng và nhóm cục bộ' ở khung bên trái.

- Trong khung bên phải, nhấp đúp vào thư mục 'Người dùng'.
- Danh sách người dùng sẽ được mở. Nhấp chuột phải vào tài khoản người dùng mong muốn và đặt mật khẩu từ menu ngữ cảnh:

Dấu nhắc lệnh / net.exe
Phương pháp cuối cùng để đặt mật khẩu mới cho tài khoản người dùng là sử dụng phiên bản dấu nhắc lệnh nâng cao.
- Mở một dấu nhắc lệnh nâng cao .
- Gõ lệnh sau:|_+_|
Thay thế 'User_name' và 'password' bằng các giá trị mong muốn. Mật khẩu bạn chỉ định sẽ được đặt ngay lập tức mà không cần lời nhắc.
làm cách nào để cài đặt chuột không dây logitech
- Ngoài ra, bạn có thể sử dụng lệnh sau:|_+_|
Thao tác này sẽ yêu cầu mật khẩu mới cho tài khoản 'User_name' một cách tương tác.
- Nếu bạn có PC đã tham gia miền, hãy sử dụng lệnh sau:|_+_|
Điều này sẽ yêu cầu mật khẩu mới một cách tương tác cho tài khoản 'User_name' trên miền được chỉ định.
Đổi mật khẩu tài khoản Microsoft trên Windows 10
Nếu bạn đang sử dụng Tài khoản Microsoft trong Windows 10, bạn có thể sử dụng các tùy chọn sau:
- Phương pháp ứng dụng Cài đặt.
- Liên kết Thay đổi mật khẩu trên màn hình bảo mật Ctrl + Alt + Del.
Những điều này đã được mô tả ở trên.
Ngoài những điều này, bạn có thể thay đổi mật khẩu Tài khoản Microsoft của mình trực tuyến.
Mở trang web Tài khoản Microsoft.
Nhấp vào nút Đăng nhập và nhập dữ liệu tài khoản của bạn.

cách cập nhật trình điều khiển đồ họa nvidia
Trang hồ sơ Tài khoản Microsoft sẽ được mở. Ở đó, nhấp vào 'Thay đổi mật khẩu' dưới địa chỉ email của bạn ở bên trái:
Thực hiện theo các hướng dẫn được cung cấp trên màn hình.
Đó là nó. Bây giờ bạn đã biết tất cả các cách có thể đểthay đổi mật khẩu cho tài khoản người dùng trong Windows 10. Xin vui lòng cho tôi biết nếu tôi quên điều gì đó.