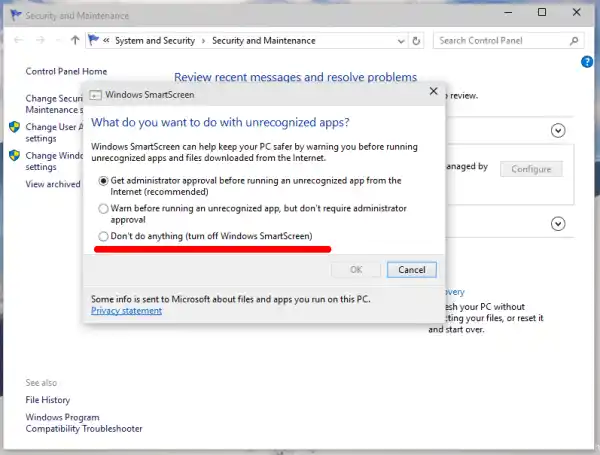Nếu được bật, bộ lọc Windows SmartScreen sẽ gửi thông tin về mọi ứng dụng bạn tải xuống và chạy tới máy chủ của Microsoft, nơi thông tin đó sẽ được phân tích và so sánh với cơ sở dữ liệu ứng dụng độc hại của họ. Nếu Windows nhận được phản hồi tiêu cực về ứng dụng từ máy chủ, điều đó sẽ khiến bạn không thể chạy ứng dụng. Theo thời gian, danh tiếng của ứng dụng sẽ được xây dựng trong cơ sở dữ liệu của chúng. Tuy nhiên, có một điều khó chịu: nếu bộ lọc SmartScreen không tìm thấy bất kỳ thông tin nào cho ứng dụng bạn vừa tải xuống - nó sẽ ngăn bạn chạy ứng dụng, làm phiền bạn bằng các thông báo như 'Windows đã bảo vệ PC của bạn bằng cách ngăn ứng dụng độc hại tiềm ẩn này chạy ' và như thế. Những thông báo này bên cạnh việc Microsoft sẽ biết mọi thứ về những gì bạn chạy và cài đặt, còn khiến bộ lọc SmartScreen ít được nhiều người dùng mong muốn hơn. Hãy xem nàocách tắt SmartScreen trong Windows 10.
Lưu ý: đối với các tệp được tải xuống bằng Edge trong Windows 10, bạn cần tắt rõ ràng Màn hình thông minh trong trình duyệt như được mô tả ở đây:
Vô hiệu hóa màn hình thông minh để tải xuống Edge trong Windows 10
Bạn cần phải làm như sau.
- Mở Bảng điều khiển. Xem tất cả các cách mở Control Panel trong Windows 10.
- Hướng đếnBảng điều khiểnHệ thống và bảo mậtTrung tâm hành động. Trong khung bên trái, bạn sẽ thấy liên kết “Change Windows SmartScreen settings”. Nhấp vào nó.

- Cửa sổ sau sẽ xuất hiện trên màn hình:
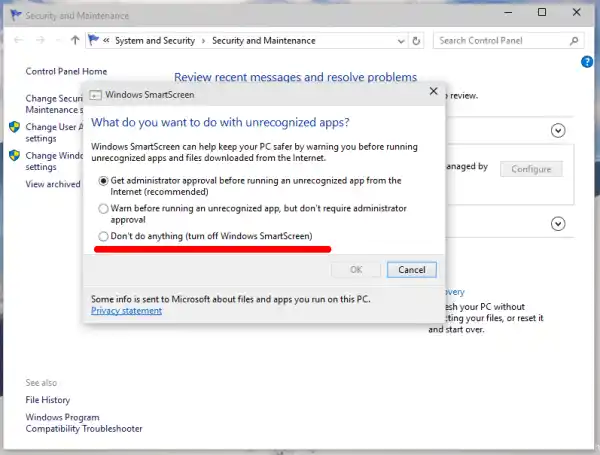
- Đặt tùy chọn “Không làm gì cả (tắt Windows SmartScreen)” như được hiển thị bằng màu đỏ ở trên và nhấp vào OK.
Đó là nó. Windows SmartScreen hiện đã bị tắt.
Bạn cũng có thể tắt thông báo về Windows SmartScreen nếu bạn muốn quên hoàn toàn sự tồn tại của nó.